Обновлено 2024 апреля: перестаньте получать сообщения об ошибках и замедлите работу вашей системы с помощью нашего инструмента оптимизации. Получить сейчас в эту ссылку
- Скачайте и установите инструмент для ремонта здесь.
- Пусть он просканирует ваш компьютер.
- Затем инструмент почини свой компьютер.
В Windows многих очень раздражает проблемы с аудиозаписью может возникнуть. Многие пользователи задают нам вопросы после того, как им становится все скучнее, что их микрофон автоматически настраивается без вмешательства пользователя. Большинство заинтересованных пользователей сообщают, что уровень микрофона увеличивается или уменьшается без видимых триггеров. Сообщается, что проблема возникает с несколькими приложениями (встроенными или сторонними).
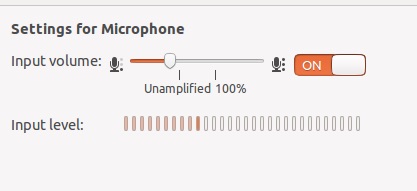
Если в настоящее время у вас возникают проблемы с решением этой проблемы, в этой статье предлагается несколько шагов для этого. Ниже приведен набор методов, которые другие пользователи успешно использовали в аналогичном сценарии для решения проблемы с микрофоном в Windows 10. Каждое из возможных исправлений, перечисленных ниже, проверяется по крайней мере одним заинтересованным пользователем.
Для достижения наилучших результатов мы рекомендуем вам следовать методам в том порядке, в котором они представлены, поскольку мы оценили их в соответствии с их эффективностью и серьезностью. Один из них обязан решить проблему, кем бы ни был автор.
Использование аудио устранения неполадок

Вы можете попробовать программное обеспечение Windows для решения проблем. Microsoft интегрировала средство устранения неполадок для различных системных проблем в Windows, и средство устранения неполадок для проблем со звуком и записью является одним из них. Вот что вам нужно сделать для устранения неполадок со звуком в Windows:
Перейдите в Поиск, введите Устранение неполадок и откройте Устранение неполадок.
В окне устранения неполадок на левой панели перейдите в раздел «Оборудование и устройства» и нажмите «Запустить устранение неполадок».
Следуйте инструкциям на экране и позвольте мастеру сканировать ваш компьютер.
Обновление за апрель 2024 года:
Теперь вы можете предотвратить проблемы с ПК с помощью этого инструмента, например, защитить вас от потери файлов и вредоносных программ. Кроме того, это отличный способ оптимизировать ваш компьютер для достижения максимальной производительности. Программа с легкостью исправляет типичные ошибки, которые могут возникнуть в системах Windows - нет необходимости часами искать и устранять неполадки, если у вас под рукой есть идеальное решение:
- Шаг 1: Скачать PC Repair & Optimizer Tool (Windows 10, 8, 7, XP, Vista - Microsoft Gold Certified).
- Шаг 2: Нажмите «Начать сканирование”, Чтобы найти проблемы реестра Windows, которые могут вызывать проблемы с ПК.
- Шаг 3: Нажмите «Починить все», Чтобы исправить все проблемы.
Проверьте настройки на вкладке «Связь».
- Щелкните правой кнопкой мыши значок динамика в правом нижнем углу вашего компьютера. (Дата / время закрытия)
- Во всплывающих окнах выберите «Записывающие устройства».
- Всплывающее окно управления звуком отображается на вкладке «Запись».
- Выберите вкладку «Связь».
- На вопрос «Когда Windows обнаруживает коммуникационную активность:» ответьте «Ничего не делать.
- Выберите «Применить».
- Убедитесь, что ваш микрофон больше не настраивается автоматически.
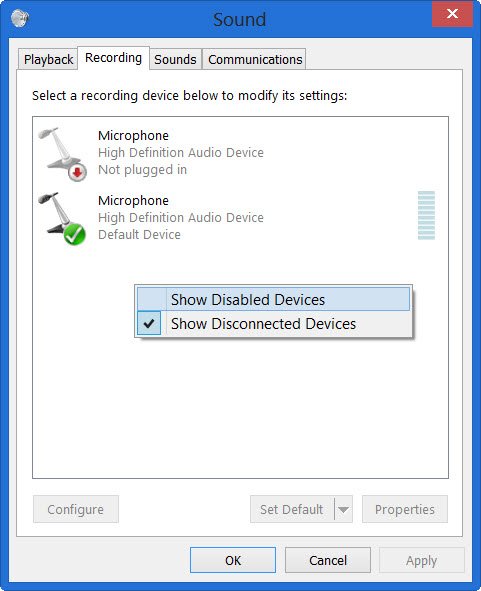
Включите усилитель микрофона вручную.
- Введите «Звук» в поле поиска и выберите из списка Звук (Панель управления).
- Выберите вкладку «Запись».
- Щелкните правой кнопкой мыши (или нажмите и удерживайте) на активном устройстве ввода микрофона и выберите Свойства.
- Выберите вкладку Уровни.
- Вручную перетащите усилитель микрофона на более высокий уровень и нажмите «Применить».
Проверьте драйверы вашего микрофона.
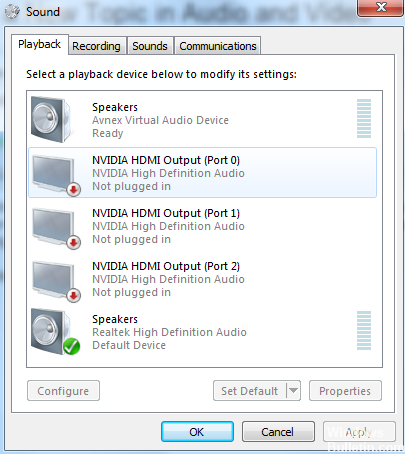
- Введите «Диспетчер устройств» в поле поиска и выберите его из списка.
- Разработка звуковых, видео и игровых контроллеров.
- Щелкните правой кнопкой мыши (или нажмите и удерживайте) на устройстве микрофона и выберите «Обновить драйвер программного обеспечения».
- Выберите Автоматически проверять наличие обновлений драйверов. Этот параметр ищет в Интернете правильную версию драйвера или определяет, установлена ли уже самая последняя версия драйвера. Вас могут попросить перезагрузить компьютер, чтобы установить драйвер.
Используйте редактор реестра

- Сначала закройте браузер или другие программы, которые используют ваш микрофон.
- Откройте Regedit. Перейдите к [HKEY_CURRENT_USER \ Software \ Google \ Google Talk Plugin].
- В этом разделе он должен иметь строковое значение, называемое «звуковые флаги», со значением 3.
- Измените это значение, чтобы оно отображалось как «Audio Flags» = «1» или как показано на изображении ниже.
- Сделав все это, вы можете открыть браузер и запустить Googletalk / Hangouts. Я заметил, что если я открою вкладку «Настройки видеовстреч», чтобы настроить все параметры, этот параметр будет сброшен. Так что будьте готовы начать снова, когда вы делаете (затем перезагрузите браузер).
Совет эксперта: Этот инструмент восстановления сканирует репозитории и заменяет поврежденные или отсутствующие файлы, если ни один из этих методов не сработал. Это хорошо работает в большинстве случаев, когда проблема связана с повреждением системы. Этот инструмент также оптимизирует вашу систему, чтобы максимизировать производительность. Его можно скачать по Щелчок Здесь

CCNA, веб-разработчик, ПК для устранения неполадок
Я компьютерный энтузиаст и практикующий ИТ-специалист. У меня за плечами многолетний опыт работы в области компьютерного программирования, устранения неисправностей и ремонта оборудования. Я специализируюсь на веб-разработке и дизайне баз данных. У меня также есть сертификат CCNA для проектирования сетей и устранения неполадок.

