Обновлено 2024 апреля: перестаньте получать сообщения об ошибках и замедлите работу вашей системы с помощью нашего инструмента оптимизации. Получить сейчас в эту ссылку
- Скачайте и установите инструмент для ремонта здесь.
- Пусть он просканирует ваш компьютер.
- Затем инструмент почини свой компьютер.
Если вы используете ПК с Windows и столкнулись с проблемой «устройство не было перенесено из-за частичного или неоднозначного совпадения», не беспокойтесь — вы не одиноки. Это может быть неприятной проблемой, которую нужно решить, но у нас есть несколько решений, которые определенно помогут. В этом сообщении блога мы расскажем вам, как решить эту проблему на вашем ПК.
Что означает сообщение об ошибке «Устройство не было перенесено из-за частичного или неоднозначного совпадения»
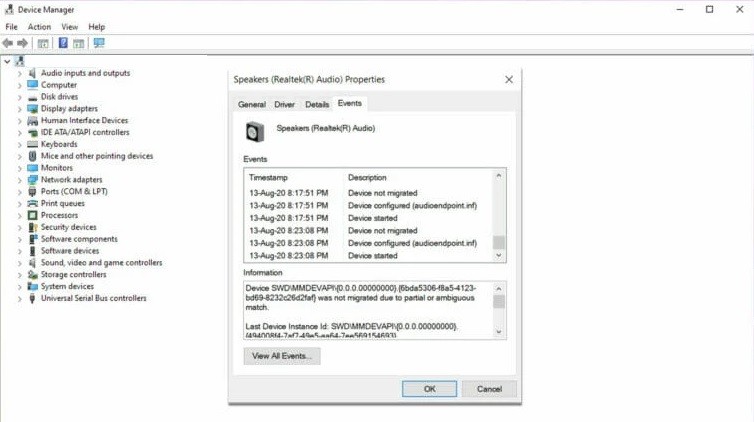
Это сообщение об ошибке обычно появляется, когда пользователи обновляют операционную систему (ОС) Windows и другие важные компоненты, необходимые для поддержания работы их компьютера. Если вы видите сообщение «Устройство не перенесено из-за частичного или неуникального совпадения», это означает, что один или несколько процессов миграции драйверов были прерваны или не запущены, когда вы обновляли операционную систему или другую системную функцию.
Если вы не знаете, что означает «миграция» в Windows, это процесс переноса драйверов с предыдущей версии Windows на компьютер на последнее установленное обновление.
Что вызывает сообщение об ошибке «Устройство не было перенесено из-за частичного или неоднозначного совпадения»
- Некоторые системные файлы повреждены.
- Некоторые драйверы устройств несовместимы или повреждены.
- На компьютере установлены две операционные системы.
- Старая версия Windows была обновлена до более новой версии.
- Драйвер вашего системного устройства не поддерживается операционной системой Windows.
- Функция Plug-and-Play (PnP) несовместима с версией вашей операционной системы Windows.
- Старая версия операционной системы Windows была обновлена путем удаления предыдущей версии.
Как исправить проблему «Устройство не перенесено из-за частичного или неоднозначного совпадения»
Выполнить восстановление системы

Восстановление системы — это функция Windows, позволяющая вернуть компьютер в предыдущее состояние. Это может быть полезно, если вы установили обновление, вызывающее проблемы, или если вы хотите вернуться к предыдущей версии Windows. Вот как выполнить восстановление системы на ПК с Windows:
1. Откройте меню «Пуск» и введите «Создать точку восстановления».
2. Щелкните ссылку «Свойства системы».
3. На вкладке «Защита системы» нажмите кнопку «Восстановление системы».
4. Нажмите кнопку «Далее».
5. Выберите точку восстановления, которую вы хотите использовать, затем нажмите кнопку «Далее».
6. Следуйте инструкциям, чтобы завершить процесс восстановления системы.
Обновление за апрель 2024 года:
Теперь вы можете предотвратить проблемы с ПК с помощью этого инструмента, например, защитить вас от потери файлов и вредоносных программ. Кроме того, это отличный способ оптимизировать ваш компьютер для достижения максимальной производительности. Программа с легкостью исправляет типичные ошибки, которые могут возникнуть в системах Windows - нет необходимости часами искать и устранять неполадки, если у вас под рукой есть идеальное решение:
- Шаг 1: Скачать PC Repair & Optimizer Tool (Windows 10, 8, 7, XP, Vista - Microsoft Gold Certified).
- Шаг 2: Нажмите «Начать сканирование”, Чтобы найти проблемы реестра Windows, которые могут вызывать проблемы с ПК.
- Шаг 3: Нажмите «Починить все», Чтобы исправить все проблемы.
Обновите драйвер чипсета
Обновление драйвера набора микросхем — это простой процесс, который часто помогает повысить производительность вашего ПК. Вот пошаговое руководство:
1. Сначала определите марку и модель чипсета вашего компьютера. Обычно вы можете найти эту информацию в разделе «Технические характеристики» вашего ПК.
2. Как только вы узнаете марку и модель своего чипсета, посетите веб-сайт производителя и загрузите последнюю версию драйвера для вашего конкретного чипсета.
3. Сохраните драйвер на рабочий стол или в другое место, которое легко найти.
4. Дважды щелкните загруженный файл, чтобы установить новый драйвер.
5. Следуйте инструкциям для завершения процесса установки.
6. Перезагрузите компьютер, чтобы завершить установку нового драйвера.
Обновление драйвера набора микросхем — это быстрый и простой способ повысить производительность вашего ПК. Следуя приведенным выше простым шагам, вы можете убедиться, что на вашем компьютере всегда используются самые последние и наиболее эффективные драйверы.
Обновление BIOS
Вот пошаговое руководство по обновлению BIOS на ПК с Windows:
1. Загрузите последнее обновление BIOS с веб-сайта производителя.
2. Извлеките содержимое zip-файла в папку на жестком диске.
3. Запустите исполняемый файл обновления BIOS и следуйте инструкциям на экране.
4. Перезагрузите компьютер при появлении запроса и загрузитесь в настройки BIOS.
5. Выберите опцию «Обновить BIOS» и следуйте инструкциям на экране, чтобы завершить процесс.
После обновления BIOS обязательно проверьте наличие новых драйверов или обновлений программного обеспечения, которые могут быть доступны для вашей системы. Поддержание вашей системы в актуальном состоянии важно для оптимальной производительности и стабильности.
Центр обновления Windows
Обновление Windows 10 может показаться сложной задачей, но на самом деле это довольно просто. Просто выполните следующие простые шаги:
1. Откройте приложение «Настройки». Вы можете сделать это, нажав клавишу Windows + I на клавиатуре.
2. Нажмите «Обновление и безопасность».
3. Щелкните Центр обновления Windows.
4. Нажмите «Проверить наличие обновлений». Если есть доступные обновления, они будут загружены и установлены автоматически.
5. Перезагрузите компьютер при появлении запроса.
Вот и все! Выполнив эти шаги, вы можете быть уверены, что ваша копия Windows 10 обновлена и у вас установлены последние исправления безопасности.
Запустить SFC
Запуск проверки системных файлов в Windows 10 — это простой процесс, который можно выполнить всего за несколько шагов.
- Сначала откройте командную строку, щелкнув меню «Пуск» и введя «cmd» в строку поиска.
- Когда командная строка открыта, введите «sfc /scannow» и нажмите Enter. Это запустит сканирование всех файлов на вашем компьютере и попытается восстановить поврежденные или испорченные файлы.
- Сканирование может занять несколько минут, и вас могут попросить перезагрузить компьютер, если будут произведены какие-либо исправления. Однако после завершения сканирования у вас должен быть список всех поврежденных файлов, которые были восстановлены средством проверки системных файлов.
Совет эксперта: Этот инструмент восстановления сканирует репозитории и заменяет поврежденные или отсутствующие файлы, если ни один из этих методов не сработал. Это хорошо работает в большинстве случаев, когда проблема связана с повреждением системы. Этот инструмент также оптимизирует вашу систему, чтобы максимизировать производительность. Его можно скачать по Щелчок Здесь
Часто задаваемые вопросы
Что это означает, когда «устройство не было перенесено из-за частичного или неоднозначного совпадения»?
Это сообщение об ошибке обычно появляется при попытке установить новый драйвер на ПК с Windows. Это означает, что драйвер несовместим с вашей системой или уже установлен драйвер, вызывающий конфликты.
Как исправить ошибку «устройство не было перенесено из-за частичного или неоднозначного совпадения»?
Есть несколько способов исправить эту ошибку. Во-первых, вы можете попробовать обновить BIOS или драйверы для вашей системы. Если это не сработает, вы можете попробовать выполнить восстановление системы или запустить средство проверки системных файлов.
Каковы возможные причины ошибки «устройство не было перенесено из-за частичного или неоднозначного совпадения»?
Некоторые возможные причины этой ошибки включают устаревший BIOS или драйверы, поврежденные системные файлы или несовместимое оборудование. Если вы по-прежнему видите ошибку после того, как попробовали все эти решения, вероятно, на вашем компьютере возникла аппаратная проблема.


