Обновлено 2024 апреля: перестаньте получать сообщения об ошибках и замедлите работу вашей системы с помощью нашего инструмента оптимизации. Получить сейчас в эту ссылку
- Скачайте и установите инструмент для ремонта здесь.
- Пусть он просканирует ваш компьютер.
- Затем инструмент почини свой компьютер.
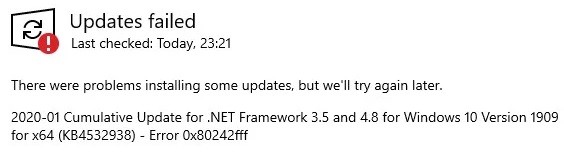
Ошибка 0x80242fff обычно возникает, когда пользователи Windows пытаются установить обновление Windows. Учитывая важность обновлений Windows, пользователи должны знать о соответствующих ошибках.
Ошибка 0x80242fff чаще всего возникает, когда пользователи пытаются обновить Windows 8.1 до Windows 10 или когда компоненты Центра обновления Windows повреждены. Поскольку в окне ошибки не отображается много информации о ее происхождении, найти и исправить ошибку может быть немного сложно.
Итак, сегодня мы обсудим несколько быстрых способов исправить Не удалось обновить Windows 10 ошибка 0x80242fff, которую вы можете попробовать, если столкнетесь с ней при установке Центра обновления Windows.
В чем причина ошибки 10X0FFF при обновлении Windows 80242?

Компонент Центра обновления Windows находится в «приостановленном состоянии»: Другая причина, по которой может возникнуть эта проблема, заключается в том, что подкомпонент Центра обновления Windows в настоящее время находится в приостановленном состоянии (не открыт или закрыт). В этом случае вы можете решить проблему, запустив автоматический агент WU или вручную сбросив все зависимости WU.
Распространенные неисправности Центра обновления Windows: Оказывается, есть распространенные неисправности, которые могут повлиять на функцию обновления Windows 10 (при различных обстоятельствах). Подавляющее большинство этих возможных случаев покрывается стратегией восстановления, доступной в средстве устранения неполадок Центра обновления Windows. В этом случае вы можете решить проблему, запустив средство устранения неполадок Центра обновления Windows и применив рекомендованное решение.
Поврежден базовый системный файл: В некоторых случаях эта проблема может возникать из-за поврежденного системного файла, который влияет на компонент Центра обновления Windows. В этом случае вы можете решить проблему, выполнив восстановление на месте или чистую установку.
Центр обновления Windows не работает: Также существуют ситуации, когда проблема связана с блокировкой на уровне системы, которая не позволяет операционной системе автоматически устанавливать ожидающие обновления. В этом случае вы можете обойти ошибку, используя каталог Центра обновления Майкрософт, чтобы вручную установить ожидающие обновления.
Как исправить ошибку 0X80242FFF «Ошибка обновления Windows 10»?
Обновление за апрель 2024 года:
Теперь вы можете предотвратить проблемы с ПК с помощью этого инструмента, например, защитить вас от потери файлов и вредоносных программ. Кроме того, это отличный способ оптимизировать ваш компьютер для достижения максимальной производительности. Программа с легкостью исправляет типичные ошибки, которые могут возникнуть в системах Windows - нет необходимости часами искать и устранять неполадки, если у вас под рукой есть идеальное решение:
- Шаг 1: Скачать PC Repair & Optimizer Tool (Windows 10, 8, 7, XP, Vista - Microsoft Gold Certified).
- Шаг 2: Нажмите «Начать сканирование”, Чтобы найти проблемы реестра Windows, которые могут вызывать проблемы с ПК.
- Шаг 3: Нажмите «Починить все», Чтобы исправить все проблемы.

Проверить целостность системных файлов
- Нажмите клавишу Windows + X и выберите из списка Командная строка (администратор) (или PowerShell для старых систем).
- Введите sfc / scannow и нажмите Enter.
- Сканирование SFC начнется. Сканирование может занять около 15 минут, поэтому не прерывайте его.
Выполнение сканирования DISM
- Откройте командную строку от имени администратора.
- Теперь выполните следующую команду и нажмите Enter:
ДИСМ / Онлайн / Очистка-Образ / RestoreHealth. - Опять же, сканирование должно занять около 20 минут, поэтому не прерывайте его.
Отключение брандмауэра Windows
- Нажмите клавишу Windows + S и введите Firewall.
- Выберите из списка брандмауэр Защитника Windows.
- Выберите Включить или отключить брандмауэр Защитника Windows.
- Выберите Отключить брандмауэр Защитника Windows (не рекомендуется) для частных и общедоступных сетей.
- Затем нажмите кнопку ОК, чтобы сохранить изменения.
Выполните обновление на месте
- Загрузите и запустите средство создания мультимедиа.
- Выберите Обновить этот компьютер сейчас.
- Подождите, пока установщик подготовит необходимые файлы.
- Выберите Загрузить и установить обновления (рекомендуется).
- Теперь нажмите "Далее".
- Установщик загрузит обновления. Это может занять некоторое время, поэтому проявите терпение.
- После загрузки обновлений следуйте инструкциям на экране.
- Когда вы перейдете к экрану «Все готово к установке», нажмите «Сохранить».
- Выберите «Сохранить личные файлы и приложения» и нажмите «Далее».
- Следуйте инструкциям, чтобы завершить настройку.
Совет эксперта: Этот инструмент восстановления сканирует репозитории и заменяет поврежденные или отсутствующие файлы, если ни один из этих методов не сработал. Это хорошо работает в большинстве случаев, когда проблема связана с повреждением системы. Этот инструмент также оптимизирует вашу систему, чтобы максимизировать производительность. Его можно скачать по Щелчок Здесь
Часто задаваемые вопросы
Как исправить ошибку обновления Windows 10?
- Попробуйте снова запустить Центр обновления Windows.
- Отключите свои устройства и перезагрузитесь.
- Проверьте свободное место на диске.
- Используйте средство устранения неполадок Windows 10.
- Остановите обновления Windows 10.
- Вручную удалите файлы обновления Windows.
- Загрузите последнее обновление и установите его вручную.
Как исправить ошибку 0x80242fff?
- Проверьте свою систему на наличие вредоносных программ.
- Проверьте статус вашего прокси-сервера.
- Проверьте целостность ваших системных файлов.
- Загрузите вашу систему в режиме чистой загрузки.
- Сбросьте службы Центра обновления Windows.
- Отключите брандмауэр Windows.
- Загрузите обновление из каталога Центра обновления Майкрософт.
- Запустите обновление локально.
Почему не устанавливается обновление Windows 10?
Если у вас по-прежнему возникают проблемы с обновлением или установкой Windows 10, обратитесь в службу поддержки Microsoft. Это может означать, что несовместимое приложение, установленное на вашем компьютере, мешает вам завершить процесс обновления. Убедитесь, что все несовместимые приложения удалены, а затем повторите попытку обновления.
Почему не удается установить некоторые обновления?
Возможно, ваши системные файлы были недавно повреждены или удалены, что привело к сбою обновления Windows. Устаревшие драйверы. Драйверы необходимы для компонентов, которые по своей сути несовместимы с Windows 10, таких как видеокарты, сетевые карты и т. Д.


