Обновлено 2024 апреля: перестаньте получать сообщения об ошибках и замедлите работу вашей системы с помощью нашего инструмента оптимизации. Получить сейчас в эту ссылку
- Скачайте и установите инструмент для ремонта здесь.
- Пусть он просканирует ваш компьютер.
- Затем инструмент почини свой компьютер.
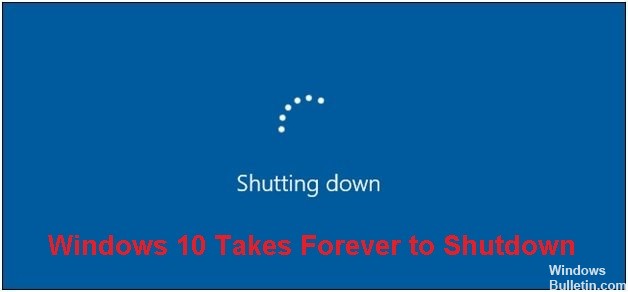
После рабочего дня вы нажимаете кнопку «Выключить» и собираете вещи, чтобы уйти. Но когда вы смотрите на экран своего компьютера, он все еще загружается. Ты останавливаешься и нетерпеливо смотришь. Обычно отключение длится не более нескольких секунд. Но если выключение занимает очень много времени, у вашего компьютера есть проблема медленного выключения Windows 10.
В чем причина того, что Windows 10 не выключается быстро?

- Поврежденный или сбойный сектор на дисках может застрять при сохранении данных или даже сохранить данные в поврежденных / сбойных секторах, что может привести к сбою или длительному отключению.
- Программы являются наиболее распространенной причиной проблем с завершением работы. Если ваш компьютер долго выключается в окне «Программы должны быть закрыты» или вообще не выключается, возможно, проблема связана с программным обеспечением. Это связано с тем, что программа должна сохранить данные, прежде чем ее можно будет закрыть. Если не удается сохранить данные, Windows застревает на месте.
Как решить проблему, когда Windows 10 не выключается быстро?
Обновление за апрель 2024 года:
Теперь вы можете предотвратить проблемы с ПК с помощью этого инструмента, например, защитить вас от потери файлов и вредоносных программ. Кроме того, это отличный способ оптимизировать ваш компьютер для достижения максимальной производительности. Программа с легкостью исправляет типичные ошибки, которые могут возникнуть в системах Windows - нет необходимости часами искать и устранять неполадки, если у вас под рукой есть идеальное решение:
- Шаг 1: Скачать PC Repair & Optimizer Tool (Windows 10, 8, 7, XP, Vista - Microsoft Gold Certified).
- Шаг 2: Нажмите «Начать сканирование”, Чтобы найти проблемы реестра Windows, которые могут вызывать проблемы с ПК.
- Шаг 3: Нажмите «Починить все», Чтобы исправить все проблемы.

Запустить проверку системных файлов
- Нажмите клавишу Windows + X и выберите Командная строка (администратор).
- Затем введите в cmd следующее и нажмите Enter: Sfc /scannow
- Дождитесь завершения описанной выше процедуры, затем перезагрузите компьютер.
- Позвольте описанному выше процессу завершиться и перезагрузите компьютер, чтобы сохранить изменения.
Выполнять техническое обслуживание системы
- Введите «Обслуживание» в строке поиска Windows и нажмите «Безопасность и обслуживание».
- Разверните раздел «Обслуживание» и нажмите «Начать обслуживание».
- Разрешите запуск обслуживания системы и перезагрузите компьютер, когда процесс завершится.
Запустите средство устранения неполадок с блоком питания.
- Введите «Устранение неполадок» в строке поиска Windows и нажмите «Устранение неполадок».
- Затем выберите параметр «Показать все» на левой панели.
- Затем выберите параметр Power из списка решенных проблем с компьютером.
- Следуйте инструкциям на экране и запустите программу устранения неполадок питания.
- После завершения процесса перезагрузите компьютер и убедитесь, что проблема решена.
Совет эксперта: Этот инструмент восстановления сканирует репозитории и заменяет поврежденные или отсутствующие файлы, если ни один из этих методов не сработал. Это хорошо работает в большинстве случаев, когда проблема связана с повреждением системы. Этот инструмент также оптимизирует вашу систему, чтобы максимизировать производительность. Его можно скачать по Щелчок Здесь
Часто задаваемые вопросы
Почему Windows 10 выключается навсегда?
Программы являются наиболее распространенной причиной проблем с завершением работы. Если ваш компьютер долго выключается в окне «Программы должны быть закрыты» или не выходит за его пределы, вероятно, у вас проблема с программным обеспечением.
В чем причина того, что Windows 10 выключается навсегда?
Поврежденный или дефектный сектор на диске может зависнуть при сохранении данных или даже сохранить данные в поврежденных/дефектных секторах, что может привести к сбою или длительному завершению работы.
Как решить долгий процесс выключения Windows 10?
- Введите «Устранение неполадок» в строке поиска Windows и нажмите «Устранение неполадок».
- Затем выберите параметр «Показать все» на левой панели.
- Затем выберите Energy из списка решенных проблем с компьютером.
- Следуйте инструкциям на экране и дождитесь продолжения устранения неполадок с питанием.
- После завершения процесса перезагрузите компьютер и проверьте, решена ли проблема.


