Обновлено 2024 апреля: перестаньте получать сообщения об ошибках и замедлите работу вашей системы с помощью нашего инструмента оптимизации. Получить сейчас в эту ссылку
- Скачайте и установите инструмент для ремонта здесь.
- Пусть он просканирует ваш компьютер.
- Затем инструмент почини свой компьютер.

Хотя это не является распространенным явлением, вы можете столкнуться со следующей ошибкой: «Windows не удалось запустить службу Windows Audio на локальном компьютере». Обычно это происходит из-за сбоя службы аудио из-за сбоя и невозможности перезапуска.
Если звуковая служба выходит из строя, в вашей системе нет звука, что может быть очень неприятно. Хуже того, проблема может сохраниться даже после перезагрузки. Это происходит из-за того, что аудиослужба Windows настроена на автоматический запуск при запуске, но она не работает и выдает ошибку.
Сегодня мы покажем вам, как снова включить аудиослужбу Windows, чтобы вы могли слушать фильмы и музыку как обычно.
В чем причина сообщения об ошибке «Windows не удалось запустить службу Windows Audio на локальном компьютере»?
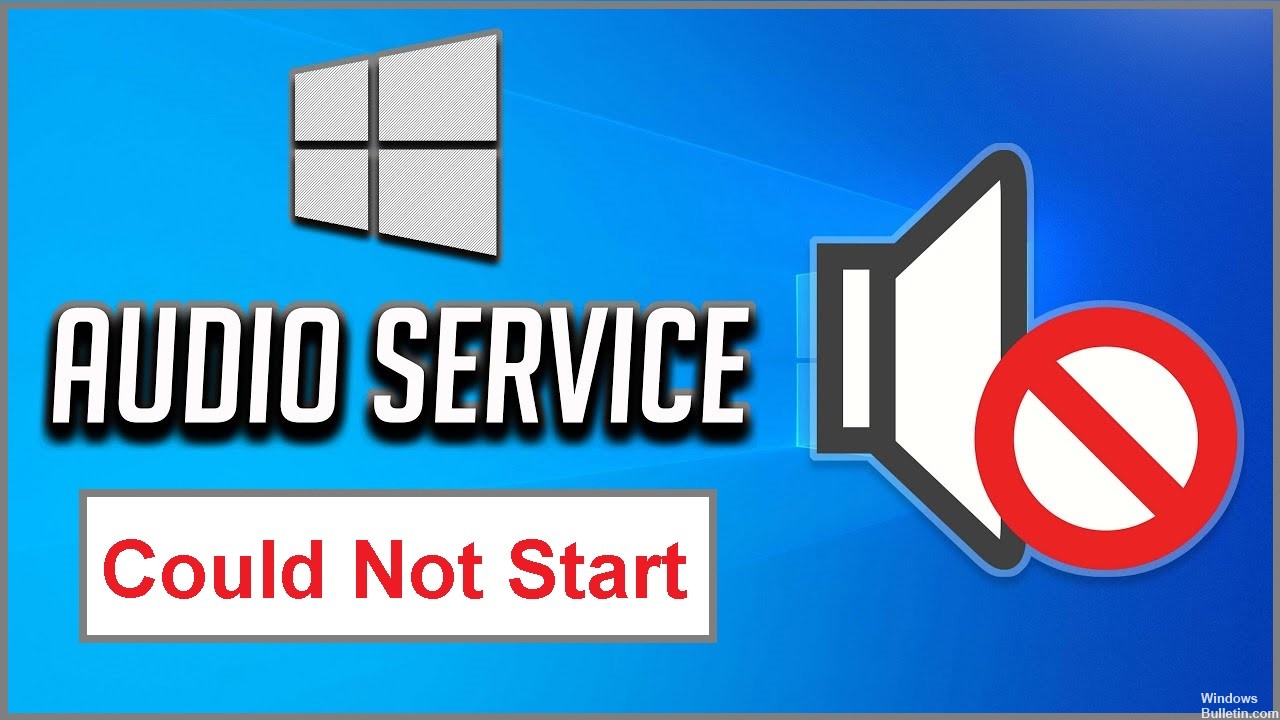
Этот тип ошибки часто возникает из-за того, что в вашей системе используется сторонняя антивирусная программа. Обычно антивирусная программа помечает файл как вирус и помещает его в список карантина, что влияет на работу служб, связанных с этими файлами.
Как исправить ошибку «Не удалось запустить службу Windows Audio на моем локальном компьютере»?
Обновление за апрель 2024 года:
Теперь вы можете предотвратить проблемы с ПК с помощью этого инструмента, например, защитить вас от потери файлов и вредоносных программ. Кроме того, это отличный способ оптимизировать ваш компьютер для достижения максимальной производительности. Программа с легкостью исправляет типичные ошибки, которые могут возникнуть в системах Windows - нет необходимости часами искать и устранять неполадки, если у вас под рукой есть идеальное решение:
- Шаг 1: Скачать PC Repair & Optimizer Tool (Windows 10, 8, 7, XP, Vista - Microsoft Gold Certified).
- Шаг 2: Нажмите «Начать сканирование”, Чтобы найти проблемы реестра Windows, которые могут вызывать проблемы с ПК.
- Шаг 3: Нажмите «Починить все», Чтобы исправить все проблемы.

Выполните устранение неполадок со звуком
- Введите «Устранение неполадок» в поиске Windows и нажмите Enter.
- Выберите Другие средства устранения неполадок.
- Выберите «Воспроизвести звук» и нажмите «Запустить средство устранения неполадок».
- Дождитесь завершения анализа.
- Примените предложенные исправления и перезагрузите компьютер.
Выполнить сканирование SFC
- Введите cmd в поиске Windows.
- Щелкните правой кнопкой мыши командную строку и выберите Запуск от имени администратора.
- Введите sfc / scannow и нажмите Enter.
- Дождитесь завершения сканирования.
- Когда сканирование будет завершено, Windows сообщит вам, были ли обнаружены какие-либо нарушения целостности и были ли они исправлены.
Изменение настроек подключения
- Введите Службы в поиске Windows и нажмите Enter.
- Прокрутите вниз до Windows Audio и дважды щелкните его.
- В новом окне выберите вкладку «Подключение».
- Установите флажок «Локальная учетная запись», а затем включите параметр «Разрешить службе взаимодействовать с рабочим столом».
- Щелкните Применить, а затем щелкните ОК.
Совет эксперта: Этот инструмент восстановления сканирует репозитории и заменяет поврежденные или отсутствующие файлы, если ни один из этих методов не сработал. Это хорошо работает в большинстве случаев, когда проблема связана с повреждением системы. Этот инструмент также оптимизирует вашу систему, чтобы максимизировать производительность. Его можно скачать по Щелчок Здесь
Часто задаваемые вопросы
Как принудительно запустить службу Windows Audio?
- В Windows 10 щелкните правой кнопкой мыши значок Windows и выберите «Выполнить».
- Тип services.MSC. Нажмите «ОК».
- Прокрутите вниз до Windows Audio и дважды щелкните его, чтобы открыть меню.
- Если служба была остановлена по какой-либо причине, системный звук не работает должным образом.
- Дважды проверьте тип запуска службы.
- Нажмите «Применить».
Что означает «Windows не удалось запустить аудиослужбу Windows на локальном компьютере»?
Если звуковая служба выходит из строя, в системе нет звука, что может быть очень неприятно. Хуже того, проблема может сохраниться даже после перезагрузки. Это происходит потому, что служба аудио Windows настроена на автоматический запуск при запуске, но она не работает и выдает ошибку.
В чем причина «Не удалось запустить звуковую службу Windows на локальном компьютере»?
Причина этого типа ошибки часто связана с использованием в системе сторонней антивирусной программы. Обычно антивирусная программа помечает файл как вирус и помещает его в список карантина, что влияет на работу служб, связанных с этими файлами.


