Обновлено 2024 апреля: перестаньте получать сообщения об ошибках и замедлите работу вашей системы с помощью нашего инструмента оптимизации. Получить сейчас в эту ссылку
- Скачайте и установите инструмент для ремонта здесь.
- Пусть он просканирует ваш компьютер.
- Затем инструмент почини свой компьютер.

Windows 11 — первая новая операционная система Microsoft почти за шесть лет. Являясь преемником Windows 10, она предлагает радикальные изменения пользовательского интерфейса и множество инновационных функций для поддержки современной гибридной рабочей среды и повышения производительности пользователей.
Что касается обновлений, Центр обновления Windows оптимизирует механизм обновлений в Windows 11, а накопительный пакет обновлений будет на 40 процентов меньше, чем в Windows 10. Microsoft также обещает предоставлять пользователям Windows 10 бесплатные обновления.
Однако не все компьютеры с Windows 10 подходят для обновления — вы должны соответствовать минимальным системным требованиям Windows 11, иначе во время установки вы получите сообщение «На этом компьютере не может работать Windows 11».
Почему я не могу запустить Windows 11 на этом компьютере?
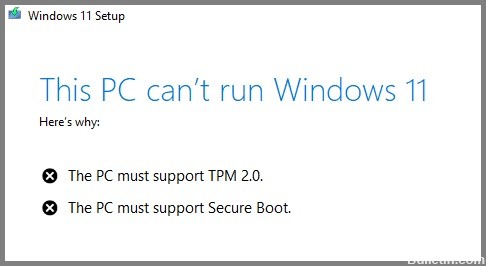
- Технические характеристики оборудования не соблюдены: Хотя технические характеристики оборудования Windows 11 сопоставимы с Windows 10, в более старых системах могут возникать проблемы во время выполнения (особенно в системах с ограниченным объемом памяти).
- Устаревшая загрузка предпочтительнее UEFI: Похоже, вы можете ожидать это сообщение об ошибке, если ваша текущая установка Windows 10 настроена на использование устаревшего режима загрузки вместо UEFI (даже если ваша система его поддерживает).
- TMP 2.0 не поддерживается или отключен: TPM 2.0 стал отраслевым стандартом, и ваш компьютер должен поддерживать его, если у вас нет устаревшей материнской платы. Проверьте, поддерживается ли TMP 2.0 в вашей системе, и включите Trusted Platform 2.0 в настройках BIOS или UEFI, чтобы ошибка больше не возникала.
- Безопасная загрузка не поддерживается или отключена: Secure Boot поддерживается на подавляющем большинстве материнских плат, выпущенных за последние пять лет, но эта функция безопасности может быть отключена в настройках BIOS или UEFI.
Как решить проблему невозможности запуска Windows 11 на этом ПК?
Обновление за апрель 2024 года:
Теперь вы можете предотвратить проблемы с ПК с помощью этого инструмента, например, защитить вас от потери файлов и вредоносных программ. Кроме того, это отличный способ оптимизировать ваш компьютер для достижения максимальной производительности. Программа с легкостью исправляет типичные ошибки, которые могут возникнуть в системах Windows - нет необходимости часами искать и устранять неполадки, если у вас под рукой есть идеальное решение:
- Шаг 1: Скачать PC Repair & Optimizer Tool (Windows 10, 8, 7, XP, Vista - Microsoft Gold Certified).
- Шаг 2: Нажмите «Начать сканирование”, Чтобы найти проблемы реестра Windows, которые могут вызывать проблемы с ПК.
- Шаг 3: Нажмите «Починить все», Чтобы исправить все проблемы.
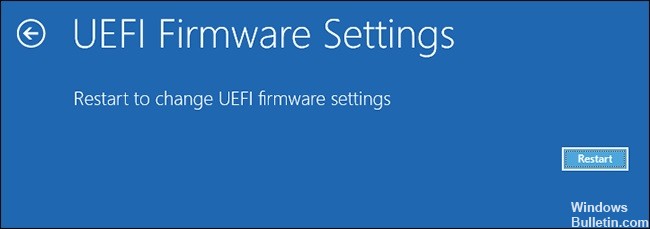
Разрешить TPM 2.0 и безопасную загрузку для Windows 11
- Нажмите кнопку «Пуск» на рабочем столе компьютера, затем нажмите значок «Настройки».
- Выберите Обновление и безопасность.
- В пользовательском интерфейсе «Обновление и безопасность» нажмите «Восстановить» в меню слева, затем выберите «Перезагрузить сейчас», чтобы перезагрузить компьютер.
- После перезагрузки нажмите «Устранение неполадок» -> «Дополнительные параметры».
- Выберите Настройки прошивки UEFI.
- Нажмите «Перезагрузить», чтобы перезагрузить компьютер и отобразить интерфейс настроек микропрограммы UEFI.
- После того, как вы получили доступ к настройкам прошивки UEFI, вы можете нажать на классический вариант.
- Нажмите «Устройства», а затем дважды щелкните «Технология Intel Platform Trust Technology (PPT)».
- Затем нажмите кнопку «Включено».
- Вы можете нажать на опцию BIOS, чтобы проверить статус поддержки CSM.
- Если он включен, вы можете дважды щелкнуть его и выбрать параметр «Отключено».
- Перетащите мышь вниз, и вы найдете опцию «Безопасная загрузка».
- Дважды щелкните его и измените статус на Включено.
- Нажмите на опцию «Сохранить и выйти» на верхней панели навигации.
- Затем дважды щелкните параметр «Сохранить и выйти из настройки».
- Наконец, нажмите «Да», чтобы сохранить изменения и перезагрузить компьютер.
Обход запроса TPM
- Перейдите на официальный веб-сайт образов гибких дисков Windows 11 и выберите Windows 11.
- Затем нажмите кнопку «Загрузить».
- Выберите язык продукта и нажмите кнопку «Подтвердить».
- Затем нажмите «Загрузить», чтобы загрузить файл образа iso.
- Щелкните правой кнопкой мыши файл iso и выберите «Подключить», чтобы смонтировать файл образа диска Windows 11 на вашем компьютере.
- Перейдите в папку, найдите установочное приложение, щелкните правой кнопкой мыши и выберите параметр «Открыть».
- При запросе подтверждения нажмите Да, чтобы продолжить.
- В окне установки Windows 11 щелкните Изменить способ загрузки обновлений установщиком.
- Выберите «Не сейчас», а затем удерживайте этот шаг.
- Примите применимые примечания и условия лицензии.
- Подтвердите версию Windows 11, которую вы хотите установить, и нажмите «Установить».
- Начнется процесс установки, и ваш компьютер несколько раз перезагрузится.
Совет эксперта: Этот инструмент восстановления сканирует репозитории и заменяет поврежденные или отсутствующие файлы, если ни один из этих методов не сработал. Это хорошо работает в большинстве случаев, когда проблема связана с повреждением системы. Этот инструмент также оптимизирует вашу систему, чтобы максимизировать производительность. Его можно скачать по Щелчок Здесь
Часто задаваемые вопросы
Почему на моем компьютере не работает Windows 11?
Не все ПК с Windows 10 подходят для обновления — вы должны соответствовать минимальным системным требованиям для Windows 11, иначе во время установки вы можете получить сообщение об ошибке «На этом ПК не может работать Windows 11».
Почему Windows 11 не запускается на моем ПК?
Хотя технические характеристики оборудования Windows 11 аналогичны характеристикам Windows 10, у вас могут возникнуть проблемы с более старыми системами (особенно с небольшим объемом памяти). Вы также можете получить это сообщение об ошибке, если ваша текущая установка Windows 10 настроена на использование устаревшего режима загрузки вместо UEFI (даже если ваша система его поддерживает).
Какие системные требования для Windows 11?
- 1-разрядный процессор с тактовой частотой 64 ГГц (32-разрядная версия больше не поддерживается)
- 4GB оперативной памяти
- 64GB памяти
- Поддержка UEFI (унифицированный расширяемый интерфейс встроенного ПО)
- Машина, совместимая с безопасной загрузкой
- Поддержка доверенного платформенного модуля (TPM) 2.0


