Обновлено 2024 апреля: перестаньте получать сообщения об ошибках и замедлите работу вашей системы с помощью нашего инструмента оптимизации. Получить сейчас в эту ссылку
- Скачайте и установите инструмент для ремонта здесь.
- Пусть он просканирует ваш компьютер.
- Затем инструмент почини свой компьютер.
Защита системы Windows может занимать до 10% или больше дискового пространства для резервного копирования точек восстановления системы и более старых версий. В дополнение к изменению ограничения использования диска System Protection для сокращения выделяемого объема и освобождения дискового пространства, вы можете немедленно удалить и восстановить почти все дисковое пространство, используемое Восстановить и скрытые копии (включая предыдущие версии) с помощью диспетчера очистки диска, чтобы устранить все, кроме последней точки восстановления системы.

Если вы хорошо используете функцию восстановления системы под Windows, вы обнаружите, что все точки восстановления занимают много места на жестком диске. Хорошо то, что вы можете легко удалить точки восстановления системы, если необходимо восстановить потерянное дисковое пространство.
Удалить все, кроме последней точки восстановления системы
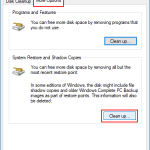
- Нажмите Пуск, введите Cleanmgr.exe и нажмите клавишу ВВОД.
- Выберите букву диска из списка и нажмите ОК.
- Нажмите на Очистить системные файлы.
- Это перезапустит очистку диска для запуска в расширенном режиме.
- Выберите букву диска из списка и нажмите ОК.
- нажмите на вкладку Другие параметры.
- нажмите кнопку «Очистить …… ..» в разделе «Восстановление системы и теневые копии».
- нажмите на ОК.
Обновление за апрель 2024 года:
Теперь вы можете предотвратить проблемы с ПК с помощью этого инструмента, например, защитить вас от потери файлов и вредоносных программ. Кроме того, это отличный способ оптимизировать ваш компьютер для достижения максимальной производительности. Программа с легкостью исправляет типичные ошибки, которые могут возникнуть в системах Windows - нет необходимости часами искать и устранять неполадки, если у вас под рукой есть идеальное решение:
- Шаг 1: Скачать PC Repair & Optimizer Tool (Windows 10, 8, 7, XP, Vista - Microsoft Gold Certified).
- Шаг 2: Нажмите «Начать сканирование”, Чтобы найти проблемы реестра Windows, которые могут вызывать проблемы с ПК.
- Шаг 3: Нажмите «Починить все», Чтобы исправить все проблемы.
Удалить все точки восстановления в Windows 10

Чтобы удалить отдельные точки восстановления, прочитайте инструкции в методе 3 этой статьи.
Шаг 1: введите Sysdm.cpl в поле поиска «Пуск / Панель задач», затем нажмите Enter, чтобы открыть диалоговое окно «Свойства системы».
Шаг 2: перейдите на вкладку Защита системы. В разделе «Параметры защиты» выберите диск и нажмите кнопку «Настроить». Обратите внимание, что функция точки восстановления является отдельной для всех дисков на вашем ПК.
Шаг 3: Наконец, в разделе «Использование диска» нажмите кнопку «Удалить». Нажмите кнопку Продолжить, когда появится диалоговое окно с предупреждением, чтобы продолжить удаление всех точек восстановления на выбранном диске.
Чтобы удалить точки восстановления со всех дисков, повторите шаги 2 и 3.
Удалить одну или несколько точек восстановления с помощью PowerShell

Опытные пользователи могут захотеть удалить один или несколько элементов из PowerShell или командной строки. Мы обсудим этот метод только для того, чтобы все, кто ищет заказы, имели их.
Откройте командную строку или PowerShell от имени администратора и введите тени из списка vssadmin. Каждая строка с идентификатором Shadow Copy: является точкой восстановления.
Таким образом, чтобы удалить одну или несколько из этих точек восстановления, вы должны ввести vssadmin delete shadows / Shadow =, за которым следуют длинные числа в соответствии с идентификатором Shadow Copy ID: как упоминалось выше.
Конечно, вы также можете удалить все свои точки восстановления отсюда. Введите vssadmin удалить тени / все, чтобы удалить все.
Вот и все. Будем надеяться, что вы очистили свой жесткий диск и, возможно, даже обнаружите, что ваш компьютер теперь работает немного лучше.
https://support.microsoft.com/en-us/help/555367
Совет эксперта: Этот инструмент восстановления сканирует репозитории и заменяет поврежденные или отсутствующие файлы, если ни один из этих методов не сработал. Это хорошо работает в большинстве случаев, когда проблема связана с повреждением системы. Этот инструмент также оптимизирует вашу систему, чтобы максимизировать производительность. Его можно скачать по Щелчок Здесь

CCNA, веб-разработчик, ПК для устранения неполадок
Я компьютерный энтузиаст и практикующий ИТ-специалист. У меня за плечами многолетний опыт работы в области компьютерного программирования, устранения неисправностей и ремонта оборудования. Я специализируюсь на веб-разработке и дизайне баз данных. У меня также есть сертификат CCNA для проектирования сетей и устранения неполадок.

