Обновлено 2024 апреля: перестаньте получать сообщения об ошибках и замедлите работу вашей системы с помощью нашего инструмента оптимизации. Получить сейчас в эту ссылку
- Скачайте и установите инструмент для ремонта здесь.
- Пусть он просканирует ваш компьютер.
- Затем инструмент почини свой компьютер.
Устройства Windows, особенно планшеты с Windows 10, часто имеют проблемы, когда на дисплее начинают мигать пузырьки, похожие на точки. Указатель мыши прыгает вокруг пузырьков, и надлежащее функционирование нарушается. Эта функция называется фантомным прикосновением, потому что экран неожиданно работает сам по себе и кажется одержимым призраком. Есть несколько способов решить эту проблему.
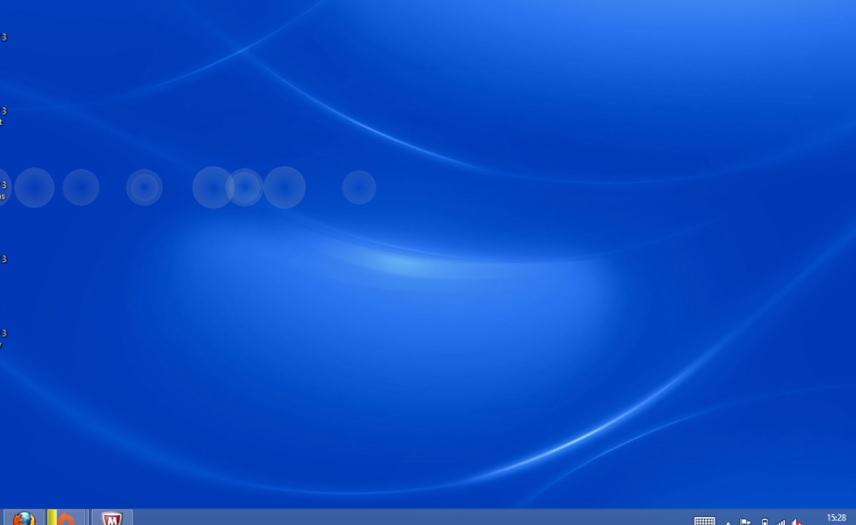
Призрачный сенсорный экран, также известный как фантомное касание, возникает, когда вы видите, как экран ноутбука реагирует так, как если бы его касались невидимым пальцем, но на самом деле это не так. Указатель мыши перемещается автоматически, не давая вам управлять мышью, что характерно для ноутбуков или планшетов, таких как HP Spectrum 13, Lenovo Yoga, Dell Inspiron, Microsoft Surface и т. Д.
Призрачное изображение на экране обычно вызывается неисправным сканером (это сенсорный экран, который обеспечивает функциональность сенсорного экрана) или модулем сенсорного экрана (светодиодный экран с ключом).
Отключить визуальную сенсорную обратную связь
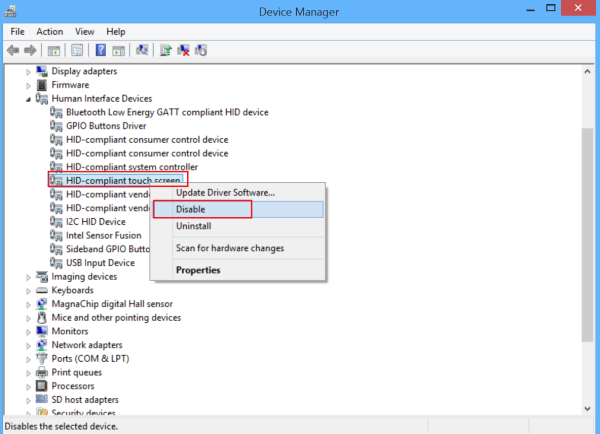
- Под Запуском Windows, перейдите в Настройки приложения.
- Выберите Легкий доступ.
- В левом поле вы увидите опцию «Другие параметры». Выберите это.
- На правой панели найдите параметр «Показывать визуальную обратную связь при касании экрана» и отключите его.
- Нажмите Применить, затем нажмите ОК.
Проверьте рабочее состояние сенсорного экрана.
Если вы используете ноутбук или планшет с сенсорным экраном, убедитесь, что он не находится вблизи аномальных или влажных температурных условий, люминесцентных ламп, устройств, которые мешают работе. Сенсорный экрани т. д., если фантом или сенсорный экран не работает.
Обновление за апрель 2024 года:
Теперь вы можете предотвратить проблемы с ПК с помощью этого инструмента, например, защитить вас от потери файлов и вредоносных программ. Кроме того, это отличный способ оптимизировать ваш компьютер для достижения максимальной производительности. Программа с легкостью исправляет типичные ошибки, которые могут возникнуть в системах Windows - нет необходимости часами искать и устранять неполадки, если у вас под рукой есть идеальное решение:
- Шаг 1: Скачать PC Repair & Optimizer Tool (Windows 10, 8, 7, XP, Vista - Microsoft Gold Certified).
- Шаг 2: Нажмите «Начать сканирование”, Чтобы найти проблемы реестра Windows, которые могут вызывать проблемы с ПК.
- Шаг 3: Нажмите «Починить все», Чтобы исправить все проблемы.
Изменение настроек управления питанием
Устройства с сенсорным экраном Windows 10 настроены на экономию энергии, но неожиданные изменения могут иногда заменить ваш сенсорный экран. Поэтому рекомендуется отключить или отключить функцию энергосбережения на сенсорном экране. Для этого

- Нажмите кнопку Windows + X, чтобы открыть меню. Выберите диспетчер устройств.
- Затем дважды нажмите на Human Interface Devices, затем дважды щелкните по списку HID-совместимых сенсорных экранов.
- После подтверждения действие открывает новое окно. Перейдите на вкладку «Управление питанием» и отключите параметр «Разрешить компьютеру выключать это устройство для экономии энергии». Щелкните OK и перезапустите вашу систему.
Выполните аппаратный сброс
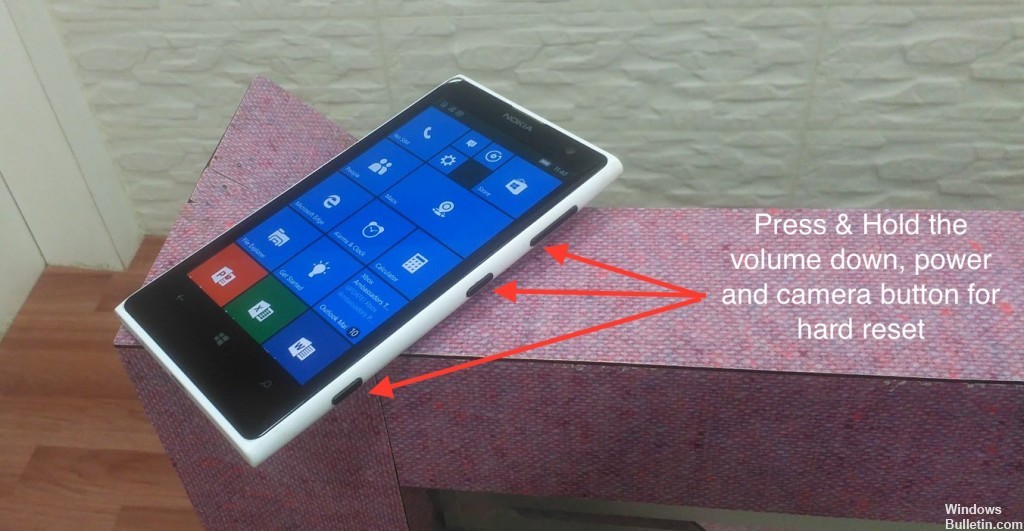
Многие ошибки при запуске и другие проблемы могут быть исправлены путем снижения производительности, хранящейся в аппаратных компонентах. Уменьшение накопленной мощности иногда называют аппаратным сбросом. Чтобы выполнить аппаратный сброс на компьютере, выполните следующие действия:
- Когда Windows открыта, нажмите Пуск, затем нажмите Стоп.
- Если Windows не открыта и компьютер включен, нажмите и удерживайте кнопку питания на компьютере, пока компьютер не выключится.
- Когда компьютер выключен, отсоедините шнур питания на задней панели компьютера.
- Когда камера выключена и шнур питания отключен, нажмите и удерживайте выключатель питания компьютера в течение 5 секунд. Индикатор питания на выключателе питания или рядом с ним может на короткое время загореться, а затем погаснуть.
- Подключите шнур питания и включите его.
Заключение
И, наконец, мы находимся в ловушке. Если вы пробовали все остальное в списке, но все еще есть ключи-призраки на вашем интерфейсе, пришло время признать, что это, вероятно, сломанное оборудование, и единственный способ исправить это - связаться с Microsoft или посетить магазин Microsoft, чтобы заменить ваш интерфейс.
Совет эксперта: Этот инструмент восстановления сканирует репозитории и заменяет поврежденные или отсутствующие файлы, если ни один из этих методов не сработал. Это хорошо работает в большинстве случаев, когда проблема связана с повреждением системы. Этот инструмент также оптимизирует вашу систему, чтобы максимизировать производительность. Его можно скачать по Щелчок Здесь

CCNA, веб-разработчик, ПК для устранения неполадок
Я компьютерный энтузиаст и практикующий ИТ-специалист. У меня за плечами многолетний опыт работы в области компьютерного программирования, устранения неисправностей и ремонта оборудования. Я специализируюсь на веб-разработке и дизайне баз данных. У меня также есть сертификат CCNA для проектирования сетей и устранения неполадок.

