Обновлено 2024 апреля: перестаньте получать сообщения об ошибках и замедлите работу вашей системы с помощью нашего инструмента оптимизации. Получить сейчас в эту ссылку
- Скачайте и установите инструмент для ремонта здесь.
- Пусть он просканирует ваш компьютер.
- Затем инструмент почини свой компьютер.
Если вы попытаетесь внести изменения в файл Excel, но столкнетесь с ошибкой, указывающей, что файл помечен как доступный только для чтения, существует несколько способов обойти ограничение. Пометка файла как доступного только для чтения полезна, когда вы отправляете файлы коллегам или друзьям и хотите предотвратить любые изменения содержимого, но в некоторых случаях это является препятствием. Метод, который вы используете для решения проблемы «только для чтения» в Microsoft Excel, зависит от того, как файл был сделан только для чтения, но в любом случае он прост.
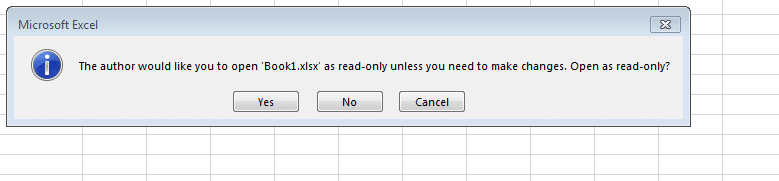
Excel доступен только для чтения с пометкой «Пометить как окончательный»
Одна из причин, по которой документ Excel, который у вас есть, защищен от записи, заключается в том, что редактор пометил его как окончательный. В этом случае вы должны увидеть сообщение «Отмечено как окончательное» вверху документа.
Когда документ помечен как окончательный, вносить в него какие-либо изменения практически невозможно. В этом состоянии вы не можете вводить, изменять или даже просматривать документ. Однако его легко удалить. Просто нажмите кнопку «Все равно редактировать» в конце сообщения, и вы сможете отключить функцию только для чтения в Excel.
Файл Excel стал доступен только для чтения, рекомендованный функцией «Сохранить как»
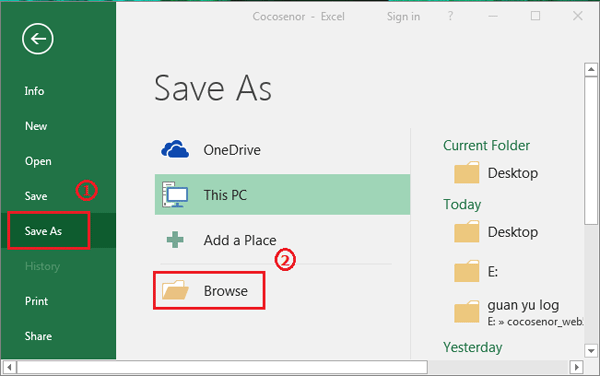
Другая ситуация, когда вы должны знать, что Документ Excel находится в режиме только для чтения - вам будет предложено открыть документ в режиме только для чтения, если вам не нужно вносить изменения. Если вы не хотите вносить какие-либо изменения в документ, просто нажмите «Да», а если вы хотите изменить документ, просто нажмите «Нет», чтобы открыть его.
Чтобы разблокировать файл Excel в режиме только для чтения, выполните следующие простые действия:
Обновление за апрель 2024 года:
Теперь вы можете предотвратить проблемы с ПК с помощью этого инструмента, например, защитить вас от потери файлов и вредоносных программ. Кроме того, это отличный способ оптимизировать ваш компьютер для достижения максимальной производительности. Программа с легкостью исправляет типичные ошибки, которые могут возникнуть в системах Windows - нет необходимости часами искать и устранять неполадки, если у вас под рукой есть идеальное решение:
- Шаг 1: Скачать PC Repair & Optimizer Tool (Windows 10, 8, 7, XP, Vista - Microsoft Gold Certified).
- Шаг 2: Нажмите «Начать сканирование”, Чтобы найти проблемы реестра Windows, которые могут вызывать проблемы с ПК.
- Шаг 3: Нажмите «Починить все», Чтобы исправить все проблемы.
- Когда вы открываете документ Excel в первый раз и получаете сообщение о том, что у вас есть три варианта открытия документа в режиме только для чтения, просто нажмите «Да», чтобы открыть файл в режиме только для чтения.
- Если вы внесете изменения в содержимое документа и попытаетесь сохранить их, появится новое сообщение с просьбой сохранить и переименовать копию файла. Нажмите кнопку «ОК», чтобы открыть диалоговое окно «Сохранить как», а затем нажмите «Инструменты»> «Общие параметры».
- В появившемся диалоговом окне «Общие параметры» снимите флажок «Рекомендуется только для чтения» и нажмите кнопку «ОК».
- Вернувшись в диалоговое окно Сохранить как, нажмите Сохранить. Это создает копию исходного файла Excel. Скопированный файл не будет доступен только для чтения, и вы можете продолжить редактировать его по своему усмотрению.
Вы установили пароль?
Если программа запрашивает пароль, а вы не можете его вспомнить, вероятно, это плохо, но это поправимо, если вы знаете, что делать.
Как только будет запрошен пароль, нажмите кнопку «Только для чтения». Таблица открывается; щелкните Файл на панели задач. Теперь нажмите «Сохранить как», нажмите «Обзор», а затем нажмите «Инструменты».
В этом окне нажмите на вкладку Общие; удалите пароль и нажмите Enter.
Затем вы можете удалить старый файл и открыть новый.
Разблокировка файлов Excel, защищенных паролем, только для чтения
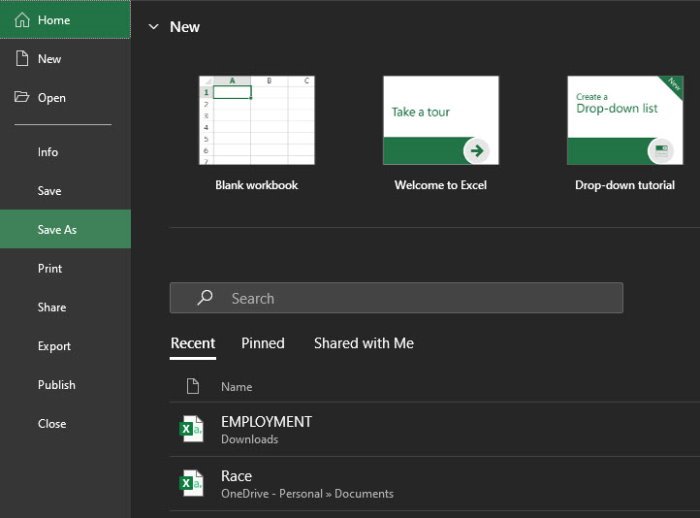
Иногда книга Excel, которую вы пытаетесь открыть, защищена паролем. В этом случае при открытии рабочей книги появляется окно с предупреждением и местом для ввода пароля. Без пароля вы не сможете редактировать файл. Вот инструкции о том, как обойти эту проблему:
- Когда появится диалоговое окно пароля, выберите вариант открытия только для чтения.
- Перейдите в «Файл» и выберите «Сохранить как», затем нажмите «Обзор».
- Оттуда, нажмите Инструменты и выберите Общие параметры.
- Удалите запись в поле «Пароль для изменения» и нажмите «ОК».
- Откройте новый файл Excel вместо старого.
- Чтобы полностью удалить пароль, вы можете загрузить стороннюю утилиту, но это немного грубо, особенно если вы взломаете чужой пароль. Вместо этого попросите человека, отправившего вам документ, предоставить редактируемую версию.
Совет эксперта: Этот инструмент восстановления сканирует репозитории и заменяет поврежденные или отсутствующие файлы, если ни один из этих методов не сработал. Это хорошо работает в большинстве случаев, когда проблема связана с повреждением системы. Этот инструмент также оптимизирует вашу систему, чтобы максимизировать производительность. Его можно скачать по Щелчок Здесь

CCNA, веб-разработчик, ПК для устранения неполадок
Я компьютерный энтузиаст и практикующий ИТ-специалист. У меня за плечами многолетний опыт работы в области компьютерного программирования, устранения неисправностей и ремонта оборудования. Я специализируюсь на веб-разработке и дизайне баз данных. У меня также есть сертификат CCNA для проектирования сетей и устранения неполадок.

