Обновлено 2024 апреля: перестаньте получать сообщения об ошибках и замедлите работу вашей системы с помощью нашего инструмента оптимизации. Получить сейчас в эту ссылку
- Скачайте и установите инструмент для ремонта здесь.
- Пусть он просканирует ваш компьютер.
- Затем инструмент почини свой компьютер.
Вы можете получить код ошибки 52 в диспетчере драйверов или DXDiag, говорящий вам, что Windows не может проверить цифровые подписи для определенного аппаратного компонента. Вы не сможете обновить ни один из драйверов для этого компонента. Это может даже привести к сбоям в работе компьютера.
Некоторые пользователи начинают сталкиваться с этой проблемой при установке определенного обновления, и, похоже, это связано с проблемой драйвера. Они предлагают запустить инструмент устранения неполадок или обновить драйверы вручную, если у вас возникли проблемы.
Однако, если у вас когда-либо возникали проблемы с драйверами, то вы должны знать, что перечисленные выше методы редко решают проблему, но, к счастью, у нас есть несколько альтернатив, которые могут просто решить эту проблему. Прежде всего, попробуйте перезагрузить компьютер и посмотрите, поможет ли это. Затем проверьте третий метод ниже, и, наконец, если ни один из этих вариантов не сработал, вам, возможно, придется прибегнуть к другому варианту.
Что означает код ошибки 52?
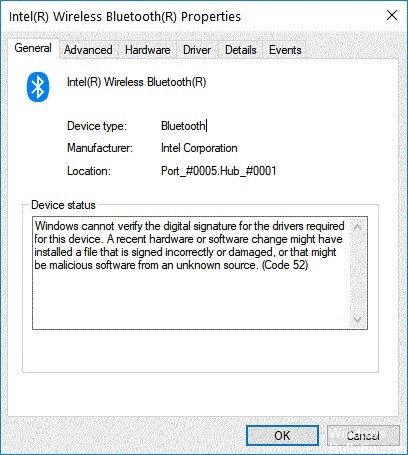
Ошибки кода 52 часто вызваны неисправным драйвером или аппаратным компонентом. Они возникают, когда Windows не может правильно взаимодействовать с устройством, что приводит к его неисправности. Если вы видите этот код, не нужно паниковать; однако вам необходимо убедиться, что вы устанавливаете правильные драйверы и соответствующим образом обновляете свою систему.
Если у вас возникли проблемы с определением типа драйвера, вызывающего проблему, попробуйте загрузить и запустить сторонний инструмент. Этот инструмент сканирует ваш компьютер и автоматически определяет проблемные драйверы.
Что такое цифровая подпись водителя?
Драйверы устройств — это программы, которые позволяют компьютерам взаимодействовать с аппаратными компонентами, такими как принтеры, сканеры, модемы, камеры и т. д. Они необходимы для правильной работы большинства ПК и ноутбуков. На самом деле без драйверов устройств было бы невозможно использовать многие стандартные компьютерные периферийные устройства.
Чтобы убедиться, что загружаемый вами драйвер работает правильно, Microsoft требует, чтобы каждый пакет драйверов содержал цифровую подпись. Это гарантирует, что файлы соответствуют тому, что было загружено на сервер, и что никто не подделал файл во время передачи.
Проблема в том, что у малого бизнеса часто нет ресурсов, необходимых для проверки каждого драйвера. Так как же Microsoft узнает, что загружаемый вами драйвер не является вредоносным? Просто — сами подписывают.
Этот процесс называется «подписание драйвера». Если вы загрузили пакет драйверов от Microsoft, у вас уже есть цифровая подпись. Но ты понял это? Вы хоть заметили? Возможно нет.
На самом деле, согласно недавнему исследованию, проведенному Ponemon Institute, только 32% организаций проверили свои драйверы. А из тех, у кого есть, регулярно проверяют подписи только 11%.
Так почему мы не проверяем наших водителей? Это потому, что ничто не мешает кому-то взять законный пакет драйверов и изменить его, чтобы он содержал вредоносное ПО. Вот где проблема. Потому что после установки вредоносного драйвера на ПК он может поставить под угрозу всю систему.
Обновление за апрель 2024 года:
Теперь вы можете предотвратить проблемы с ПК с помощью этого инструмента, например, защитить вас от потери файлов и вредоносных программ. Кроме того, это отличный способ оптимизировать ваш компьютер для достижения максимальной производительности. Программа с легкостью исправляет типичные ошибки, которые могут возникнуть в системах Windows - нет необходимости часами искать и устранять неполадки, если у вас под рукой есть идеальное решение:
- Шаг 1: Скачать PC Repair & Optimizer Tool (Windows 10, 8, 7, XP, Vista - Microsoft Gold Certified).
- Шаг 2: Нажмите «Начать сканирование”, Чтобы найти проблемы реестра Windows, которые могут вызывать проблемы с ПК.
- Шаг 3: Нажмите «Починить все», Чтобы исправить все проблемы.
Почему не рекомендуется отключать проверку подписи драйверов?
Принудительное применение подписи драйверов — это встроенная в Windows 10 функция безопасности, обеспечивающая легитимность и безопасность всех установленных драйверов. Если вы включите его, Windows проверит, соответствует ли драйвер версии операционной системы и аппаратным компонентам. Если есть несоответствие, он уведомит вас. Вы можете проигнорировать предупреждение или установить драйвер в любом случае.
Отключение этой функции может вызвать серьезные проблемы с вашим компьютером. Например, это может привести к сбоям в работе вашего ПК. Отключение этой функции не позволяет Windows 10 обновлять системные файлы. Эти файлы содержат информацию о том, как работает ОС. Без их обновления некоторые части системы могут стать несовместимыми друг с другом. Сюда входят драйверы устройств. Драйверы устройств — это фрагменты кода, которые управляют периферийными устройствами вашего компьютера, такими как принтеры, сканеры и т. д. Они необходимы для правильной работы вашего компьютера.
Если вы решите отключить обязательное использование подписи драйверов, вы потеряете доступ к более новым версиям драйверов. Старые устройства также больше не будут работать. Драйверы обычно распространяются в виде отдельных пакетов с именами файлов .inf. Когда вы обновляете драйверы, Windows проверяет, подписан ли пакет. Подписанные пакеты имеют цифровую подпись. Подписывая их, Microsoft гарантирует, что пакет не был подделан. Неподписанные пакеты не проверяются на подлинность. В результате вы можете в конечном итоге установить вредоносное ПО.
Вы можете использовать редактор групповой политики, чтобы отключить эту функцию. Для этого откройте программу и перейдите в раздел Конфигурация компьютера\Административные шаблоны\Компоненты Windows\Центр обновления Windows. Дважды щелкните «Принудительное подписание драйверов». Измените значение на Отключено. Нажмите «ОК». Перезагрузите компьютер.
Как решить код ошибки 52?
Запустите восстановление системы

Нажмите клавиши Windows + R вместе, чтобы открыть Runbox. Введите «sysdm.cpl» в поле и нажмите OK. На вкладке «Защита системы» нажмите «Далее» и выберите предыдущую дату/время. Затем снова нажмите «Далее» и выберите другую точку восстановления. Наконец, нажмите Готово. Если вас спросят, хотите ли вы перезагрузить компьютер, нажмите Да. Когда компьютер перезагрузится, проверьте, устранена ли проблема.
Если вы не видите вкладку «Защита системы», это может означать, что на ПК не установлены точки восстановления. Вам нужно будет установить его вручную. Найдите и удалите следующие программы: Microsoft Backup Client Tools и Microsoft System Image Recovery Toolkit. Перезагрузите компьютер и попробуйте еще раз открыть sysdm.cpl.
Вам нужно сбросить настройки BIOS
Следующее, что вам нужно сделать, это сбросить настройки BIOS. Это делается путем выбора определенного параметра в настройках встроенного ПО UEFI. Если вы не уверены, что выбрать, обратитесь к руководству по материнской плате.
В большинстве случаев сработают следующие инструкции:
1. Выберите «Параметры микропрограммы UEFI» в меню загрузки.
2. В разделе Дополнительные параметры выберите Сброс системы.
3. Появится предупреждающее сообщение с вопросом, хотите ли вы выполнить принудительное завершение работы. Выберите «Да» и нажмите «Ввод».
4. При появлении запроса введите пароль администратора.
5. Вы увидите короткий обратный отсчет и экран, показывающий, что система успешно сброшена.
Запустить SFC-сканер
1. В поле поиска введите «Командная строка» и нажмите «Запуск от имени администратора».
2. После запуска командной строки введите следующее: sfc /scannow
3. Нажмите кнопку «Ввод», после чего начнется процесс проверки системных файлов.
4. Поскольку процесс восстановления может занять некоторое время, терпеливо подождите, пока он завершится, и не закрывайте окно.
5. После завершения сканирования вы увидите уведомление «Операция успешно завершена». Перезагрузите компьютер и попробуйте снова открыть Windows.
Убедитесь, что драйвер загружен и установлен
1. Следующим шагом является загрузка драйвера, который вы хотите использовать для решения проблемы на вашем компьютере.
2. После загрузки файла дважды щелкните его, чтобы начать установку драйвера.
3. При появлении запроса следуйте инструкциям на экране, чтобы успешно завершить процесс установки.
4. После завершения обновления перезагрузите устройство.
Удалить проблемные устройства
Если у вас возникли проблемы с удалением какого-либо программного обеспечения, установленного на вашем компьютере, попробуйте этот метод. Этот метод требует небольшой работы, но он работает каждый раз.
1. Нажмите клавиши Windows + R на клавиатуре, чтобы открыть окно «Выполнить». Введите «devmgmt.MSC» и нажмите OK. Если в диспетчере устройств есть несколько записей, выберите ту, которая называется «Управление компьютером».
2. Щелкните правой кнопкой мыши желтые восклицательные знаки рядом с перечисленными устройствами и выберите «Удалить». Вы увидите список приложений, связанных с устройством. Нажмите Да/ОК для подтверждения.
3. Перезагрузите компьютер, чтобы убедиться, что все работает правильно.
Функция безопасной загрузки должна быть отключена
Если вы хотите отключить функцию безопасной загрузки Windows 10, вам потребуется доступ с правами администратора. Здесь у вас есть три варианта.
Используйте учетную запись администратора
Чтобы отключить безопасную загрузку, вам нужно войти в Windows с учетной записью администратора. Этот вариант работает лучше всего, если вы уже знаете, как использовать учетную запись администратора, поскольку для этого требуются дополнительные действия. Если у вас нет учетной записи администратора, вы не сможете выполнить этот шаг.
Запустите программу установки от имени администратора
Вы можете запустить установку от имени администратора, не входя в Windows. Однако вам по-прежнему необходимо иметь учетную запись администратора. Вы можете сделать это, открыв меню «Пуск» и введя cmd в поле поиска. Затем нажмите Enter. Введите «cmd», снова нажмите Enter, введите «run as /user:» и еще раз нажмите Enter. В появившемся окне командной строки введите «setup». Нажмите Enter. При появлении запроса введите пароль администратора. После завершения перезагрузите компьютер.
Создайте нового пользователя и разрешите ему входить в Windows с учетной записью администратора
Этот метод, вероятно, самый простой способ отключить безопасную загрузку. Сначала создайте новую учетную запись пользователя. Затем разрешите этому пользователю войти в Windows с правами администратора. Наконец, удалите исходную учетную запись пользователя.
Как только вы это сделаете, перезагрузите компьютер. Теперь вы войдете в Windows с профилем администратора. Оттуда вы можете следовать приведенным выше инструкциям, чтобы отключить безопасную загрузку.
Совет эксперта: Этот инструмент восстановления сканирует репозитории и заменяет поврежденные или отсутствующие файлы, если ни один из этих методов не сработал. Это хорошо работает в большинстве случаев, когда проблема связана с повреждением системы. Этот инструмент также оптимизирует вашу систему, чтобы максимизировать производительность. Его можно скачать по Щелчок Здесь
Часто задаваемые вопросы
Есть ли способ избавиться от кода ошибки 52?
Чтобы исправить ошибку Windows не может проверить цифровую подпись (код 52) в Windows 11/10, вы можете предпринять следующие шаги: Загрузите драйвер с веб-сайта производителя. Удалите элементы «Верхний фильтр USB» и «Нижний фильтр USB». Отключить принудительную подпись драйверов.
Что делать, если я получаю код ошибки 52 в Windows 10?
- Зайдите в Настройки и выберите Система.
- Затем нажмите Устранение неполадок.
- Перейти к расширенному поиску и устранению неисправностей.
- Выполните устранение неполадок воспроизведения звука.
- Перезагрузите компьютер и проверьте результаты.
Как устранить ошибку Intel HD Graphics 52 с кодом?
Код ошибки 52 — это проблема с цифровой подписью графического драйвера Intel и операционной системы. Мы рекомендуем вручную установить последнюю версию графического драйвера, чтобы решить эту проблему.


