Обновлено 2024 апреля: перестаньте получать сообщения об ошибках и замедлите работу вашей системы с помощью нашего инструмента оптимизации. Получить сейчас в эту ссылку
- Скачайте и установите инструмент для ремонта здесь.
- Пусть он просканирует ваш компьютер.
- Затем инструмент почини свой компьютер.
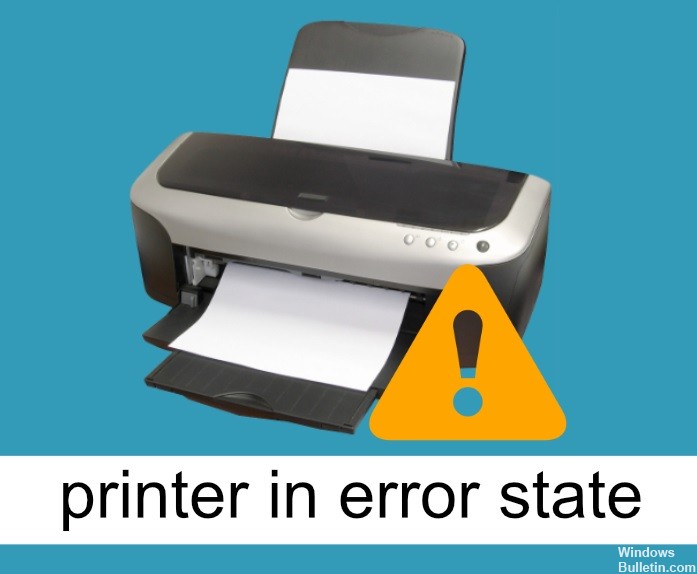
С вашим принтером может возникнуть несколько проблем. Во-первых, ваш компьютер с Windows 10 сообщает вам об ошибке вашего принтера, но не дает никаких других объяснений. В этом случае вы не сможете отправлять задания на печать на принтер, потому что он просто не будет печатать.
Если это мешает вам печатать важные документы, пришло время узнать, как починить сломанный принтер в Windows 10.
В чем причина сообщения об ошибке «сломанный принтер»?

- Вирусная атака.
- Если драйвер принтера заражен или поврежден.
- Проблемы с BIOS являются частой причиной ошибки принтера.
- Отсутствие высокоскоростного подключения к Интернету является серьезной причиной.
- Кабели и USB не могут быть правильно размещены в принтере.
Как решить проблему «ошибка принтера»?
Обновление за апрель 2024 года:
Теперь вы можете предотвратить проблемы с ПК с помощью этого инструмента, например, защитить вас от потери файлов и вредоносных программ. Кроме того, это отличный способ оптимизировать ваш компьютер для достижения максимальной производительности. Программа с легкостью исправляет типичные ошибки, которые могут возникнуть в системах Windows - нет необходимости часами искать и устранять неполадки, если у вас под рукой есть идеальное решение:
- Шаг 1: Скачать PC Repair & Optimizer Tool (Windows 10, 8, 7, XP, Vista - Microsoft Gold Certified).
- Шаг 2: Нажмите «Начать сканирование”, Чтобы найти проблемы реестра Windows, которые могут вызывать проблемы с ПК.
- Шаг 3: Нажмите «Починить все», Чтобы исправить все проблемы.

Убедитесь, что ваш принтер подключен к сети
- Откройте Панель управления -> выберите Устройства и принтеры.
- Выберите "Принтеры".
- Если вы видите, что ваш принтер находится в автономном режиме, щелкните его правой кнопкой мыши и выберите «Использовать сетевой принтер».
- Если принтеру удалось подключиться к сети, вы увидите сообщение «Готово» вместо «Не в сети».
Переустановка драйвера принтера
- Откройте Панель управления -> выберите Крупные значки.
- Щелкните «Устройства и принтеры».
- Щелкните правой кнопкой мыши принтер -> выберите «Удалить устройство».
- Подтвердите удаление устройства и перезагрузите компьютер.
- После перезагрузки компьютера принтер должен быть автоматически обнаружен и установлен. Если нет, отключите и снова подключите его.
Обновление Windows
- Нажмите кнопку «Пуск» -> откройте «Настройки».
- Щелкните Обновление и безопасность.
- Выберите Центр обновления Windows.
- Щелкните Проверить наличие обновлений.
- Если обновления найдены, дайте процессу завершиться и перезагрузите компьютер.
- После перезагрузки компьютера проверьте, решило ли обновление Windows проблему.
Совет эксперта: Этот инструмент восстановления сканирует репозитории и заменяет поврежденные или отсутствующие файлы, если ни один из этих методов не сработал. Это хорошо работает в большинстве случаев, когда проблема связана с повреждением системы. Этот инструмент также оптимизирует вашу систему, чтобы максимизировать производительность. Его можно скачать по Щелчок Здесь
Часто задаваемые вопросы
Как вывести принтер из состояния ошибки?
Иногда простой перезапуск компьютера и принтера может решить проблему «ошибка принтера». Полностью выключите принтер и компьютер и оставьте их в таком состоянии на несколько минут, затем снова включите их и посмотрите, решена ли проблема.
Что произойдет, если я перезагрузлю принтер?
Сброс настроек принтера к заводским настройкам вернет принтер к тем настройкам, которые были до его распаковки.
Почему мой принтер выдает ошибку?
Возможно, принтер находится в состоянии ошибки из-за замятия бумаги. В этом случае рекомендуется разобрать компьютер для удаления застрявших документов. Это можно решить, используя тряпку и щетку, а затем протирая принтер.


