Обновлено 2024 апреля: перестаньте получать сообщения об ошибках и замедлите работу вашей системы с помощью нашего инструмента оптимизации. Получить сейчас в эту ссылку
- Скачайте и установите инструмент для ремонта здесь.
- Пусть он просканирует ваш компьютер.
- Затем инструмент почини свой компьютер.
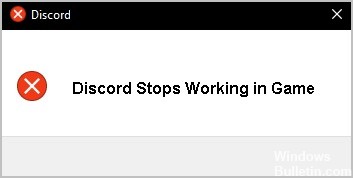
Discord - это приложение VoIP, которое очень популярно среди игроков игрового сообщества. На ПК с Windows 10 вы можете взаимодействовать со своими товарищами по команде через голосовой и видеочат или текстовые сообщения, создавая живой и интерактивный игровой процесс. Хотя Discord является стабильной платформой, бывают моменты, когда могут возникнуть определенные проблемы, которые мы рассмотрим сегодня.
В этой статье мы рассмотрим «Discord перестает работать в игре»И как ее исправить.
Что вызывает ошибку «Discord перестал работать в игре»?

Старые водители: эта проблема может быть вызвана устаревшими драйверами для ваших аудиоустройств, и вам следует позаботиться об этом, установив последние версии.
Отсутствие прав администратора: В некоторых случаях для правильного доступа к звуковым устройствам требуются права администратора. Убедитесь, что вы предоставили права администратора исполняемому файлу Discord.
Отсутствие разрешений микрофона: Возможно, ваш микрофон запрещает доступ через Discord, и вам следует разрешить приложению Discord использовать микрофон в настройках / панели управления.
Как решить проблему «Discord больше не работает в игре»?
Обновление за апрель 2024 года:
Теперь вы можете предотвратить проблемы с ПК с помощью этого инструмента, например, защитить вас от потери файлов и вредоносных программ. Кроме того, это отличный способ оптимизировать ваш компьютер для достижения максимальной производительности. Программа с легкостью исправляет типичные ошибки, которые могут возникнуть в системах Windows - нет необходимости часами искать и устранять неполадки, если у вас под рукой есть идеальное решение:
- Шаг 1: Скачать PC Repair & Optimizer Tool (Windows 10, 8, 7, XP, Vista - Microsoft Gold Certified).
- Шаг 2: Нажмите «Начать сканирование”, Чтобы найти проблемы реестра Windows, которые могут вызывать проблемы с ПК.
- Шаг 3: Нажмите «Починить все», Чтобы исправить все проблемы.

Предоставление разрешения на использование микрофона Discord
- Нажмите кнопку «Пуск» на панели задач и выберите «Настройки» в Windows 10.
- Щелкните Конфиденциальность и перейдите на вкладку Микрофон.
- Перейдите в раздел Разрешить доступ к микрофону на этом устройстве, нажмите «Изменить» и включите эту опцию.
- Кроме того, убедитесь, что включен параметр Разрешить приложениям доступ к микрофону.
- Прокрутите список приложений, найдите Discord и убедитесь, что ползунок включен.
Запуск Discord от имени администратора
- Перейдите в папку с файлом Discord и щелкните правой кнопкой мыши Discord.exe, чтобы выбрать «Свойства».
- На вкладке «Совместимость» убедитесь, что установлен флажок «Запускать эту программу от имени администратора».
- Сохраните изменения.
Отключить наложение Discord
- Запустите Discord, перейдите в настройки пользователя и выберите Overlay.
- Снимите флажок Включить внутриигровой оверлей.
Совет эксперта: Этот инструмент восстановления сканирует репозитории и заменяет поврежденные или отсутствующие файлы, если ни один из этих методов не сработал. Это хорошо работает в большинстве случаев, когда проблема связана с повреждением системы. Этот инструмент также оптимизирует вашу систему, чтобы максимизировать производительность. Его можно скачать по Щелчок Здесь
Часто задаваемые вопросы
Почему я не могу общаться в Discord, когда я нахожусь в игре?
Убедитесь, что Push-to-Talk и Push-to-Mute не связаны с одной и той же клавишей. Убедитесь, что ваша гарнитура установлена в качестве устройства ввода-вывода по умолчанию как в Discord, так и на вашем компьютере. Прокрутите вниз и нажмите «Сбросить языковые настройки». Попробуйте отправить звуковое сообщение в Discord через PTT, чтобы проверить, работает ли оно.
Почему мой Discord не работает, когда я играю в игровое приложение?
Если Discord не распознает игровое приложение, не говоря уже о работе с ним, вы можете попробовать перезапустить оба приложения. Закройте все экземпляры Discord и игрового приложения на своем устройстве и снова включите оба приложения. Теперь Discord должен распознать игровое приложение и работать с игрой.
Почему в игре перестает работать Discord?
Одна из наиболее распространенных причин, по которой микрофон Discord внезапно перестает работать, заключается в том, что вы не используете основной микрофон на своем устройстве. Основной микрофон обычно распознается программным обеспечением.


