Обновлено 2024 апреля: перестаньте получать сообщения об ошибках и замедлите работу вашей системы с помощью нашего инструмента оптимизации. Получить сейчас в эту ссылку
- Скачайте и установите инструмент для ремонта здесь.
- Пусть он просканирует ваш компьютер.
- Затем инструмент почини свой компьютер.
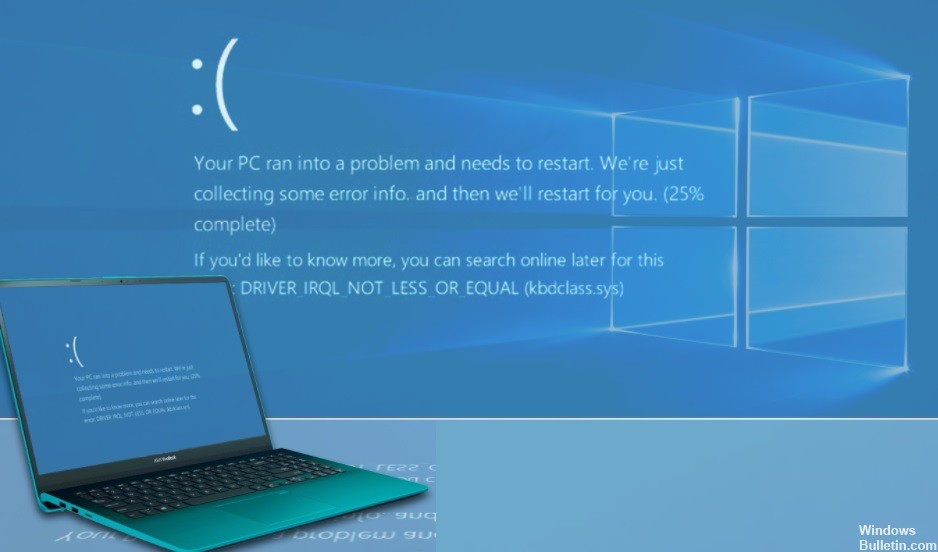
Ошибка IRQL драйвера синего экрана НЕ МЕНЬШЕ ИЛИ РАВНА после недавнего обновления Windows 10 или установки нового оборудования? Ошибка IRQL - это ошибка, связанная с памятью, которая часто возникает, когда системный процесс или драйвер пытается получить доступ к адресу памяти, для которого у него нет правильных разрешений. Проблема в основном вызвана несовместимым драйвером, сторонним антивирусным программным обеспечением или отказом оборудования.
В этом посте мы перечислили все возможные причины и решения для исправления Driver_irql_not_less_or_equal ошибка синего экрана ОС Windows 10.
Что вызывает DRIVER_IRQL_NOT LESS OR EQUAL (kbdclass.sys)?

Ошибка «DRIVER_IRQL_NOT_LESS_OR_EQUAL» может возникнуть, если ваш сетевой драйвер использует неправильный адрес памяти. Вы также можете увидеть «ndis. sys» на экране. «ndis.sys» — это системный файл для сетевых драйверов. Вы можете обновить сетевой драйвер, чтобы исправить эту ошибку.
Как исправить DRIVER_IRQL_NOT LESS OR EQUAL (kbdclass.sys)?
Обновление за апрель 2024 года:
Теперь вы можете предотвратить проблемы с ПК с помощью этого инструмента, например, защитить вас от потери файлов и вредоносных программ. Кроме того, это отличный способ оптимизировать ваш компьютер для достижения максимальной производительности. Программа с легкостью исправляет типичные ошибки, которые могут возникнуть в системах Windows - нет необходимости часами искать и устранять неполадки, если у вас под рукой есть идеальное решение:
- Шаг 1: Скачать PC Repair & Optimizer Tool (Windows 10, 8, 7, XP, Vista - Microsoft Gold Certified).
- Шаг 2: Нажмите «Начать сканирование”, Чтобы найти проблемы реестра Windows, которые могут вызывать проблемы с ПК.
- Шаг 3: Нажмите «Починить все», Чтобы исправить все проблемы.

Переустановите контроллеры USB.
- Нажмите WINDOWS + X и выберите Диспетчер устройств во всплывающем меню.
- Теперь найдите параметр «Контроллеры универсальной последовательной шины» в окне диспетчера устройств и дважды щелкните его.
- Щелкните правой кнопкой мыши параметр Generic USB Hub и выберите в подменю команду «Удалить устройство».
- Выполните тот же процесс для всех корневых концентраторов USB в одном списке.
- Затем перезапустите вашу систему. Ваша операционная система автоматически переустановит контроллеры на вашем компьютере.
Обновление драйвера
- Сначала нажмите комбинацию клавиш WINDOWS + X и выберите «Диспетчер устройств» во всплывающем меню.
- Теперь найдите параметр «Клавиатура» в окне диспетчера устройств и разверните его.
- В списке драйверов клавиатуры щелкните правой кнопкой мыши имя устройства в списке и выберите «Обновить драйвер» в подменю.
- На следующем экране выберите первый вариант «Автоматически проверять наличие обновлений драйверов».
- Теперь ваша система обнаружит, загрузит и установит последнюю версию драйвера (если она доступна).
- Следуйте инструкциям на экране для завершения процесса.
Сброс драйвера клавиатуры
- Сначала нажмите комбинацию клавиш WINDOWS + X и выберите «Диспетчер устройств» во всплывающем меню.
- Теперь в окне «Диспетчер устройств» найдите параметр «Устройства с человеческим интерфейсом» и дважды щелкните его, чтобы развернуть.
- Найдите здесь драйвер клавиатуры HID, щелкните его правой кнопкой мыши и выберите «Свойства» в подменю.
- В окне «Свойства» выберите вкладку «Драйвер» в вертикальном меню.
- В том же меню щелкните вкладку «Сбросить драйвер» и нажмите кнопку «ОК».
- Затем повторно подключите беспроводную клавиатуру и посмотрите, работает ли она правильно или ошибка сохраняется.
Совет эксперта: Этот инструмент восстановления сканирует репозитории и заменяет поврежденные или отсутствующие файлы, если ни один из этих методов не сработал. Это хорошо работает в большинстве случаев, когда проблема связана с повреждением системы. Этот инструмент также оптимизирует вашу систему, чтобы максимизировать производительность. Его можно скачать по Щелчок Здесь
Часто задаваемые вопросы
Может ли Irql не меньше или равно быть вызвано ОЗУ?
Однако в большинстве случаев эта ошибка связана с ОЗУ (оперативной памятью) вашего компьютера. Это происходит, когда программа, приложение или драйвер обращается к ОЗУ без разрешения.
Что такое код ошибки Irql_not_less_or_equal?
Один из наиболее распространенных кодов завершения работы Windows называется IRQL_NOT_LESS_OR_EQUAL. Фактически, IRQL_NOT_LESS_OR_EQUAL (иногда называемый просто «IRQL») - это типичная ошибка, связанная с памятью, которая возникает, когда системный процесс или драйвер устройства пытается получить доступ к адресу памяти, для которого у него нет действительных прав доступа.
Что вызывает DRIVER_IRQL_NOT_LESS_OR_EQUAL?
Ошибка «DRIVER_IRQL_NOT_LESS_OR_EQUAL» возникает, когда сетевой драйвер использует неправильный адрес памяти. Вы также можете увидеть на экране «ndis.sys». Вы можете обновить сетевой драйвер, чтобы исправить эту ошибку.
Как исправить Irql не меньше или равно?
- Запустите Windows.
- Нажмите клавишу Windows и клавишу C, чтобы открыть панель чудо-кнопок.
- Нажмите «Настройки».
- Перейдите в раздел «Изменить настройки ПК».
- Выберите «Общие».
- Щелкните Расширенный запуск.
- Нажмите «Перезагрузить сейчас».
- Перейти к поиску и устранению неисправностей.
- Выберите Advanced Settings.
- Щелкните Настройки прошивки UEFI.
- Выберите Перезапустить.


