Обновлено 2024 апреля: перестаньте получать сообщения об ошибках и замедлите работу вашей системы с помощью нашего инструмента оптимизации. Получить сейчас в эту ссылку
- Скачайте и установите инструмент для ремонта здесь.
- Пусть он просканирует ваш компьютер.
- Затем инструмент почини свой компьютер.
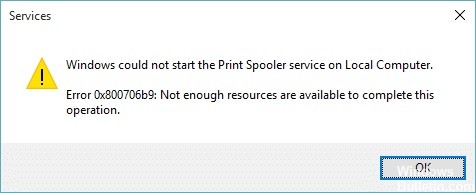
Диспетчер очереди печати — это программа в Windows, которая управляет всеми заданиями на печать в операционной системе. Все задания на печать ставятся в очередь в программе и обрабатываются одно за другим. Иногда служба диспетчера очереди печати дает сбой и вы можете получить ошибку 0x800706B9. Точное сообщение об ошибке выглядит так:
Windows не удалось запустить службу диспетчера очереди печати на локальном компьютере.
Ошибка 0x800706B9: Недостаточно ресурсов для завершения этого процесса.
В чем причина ошибки диспетчера очереди печати 0x800706b9?
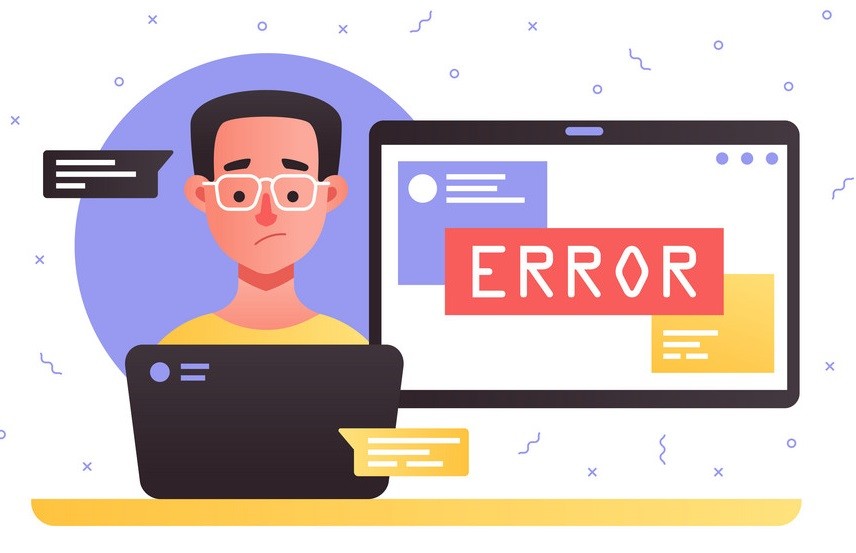
Ошибка диспетчера очереди печати 0x800706b9 на ПК с Windows 10 может быть вызвана чем угодно: поврежденными ключами или значениями реестра, сторонним брандмауэром или антивирусным программным обеспечением, препятствующим запуску диспетчера очереди печати, или чем-то еще.
Как исправить ошибку диспетчера очереди печати 0x800706b9?
Обновление за апрель 2024 года:
Теперь вы можете предотвратить проблемы с ПК с помощью этого инструмента, например, защитить вас от потери файлов и вредоносных программ. Кроме того, это отличный способ оптимизировать ваш компьютер для достижения максимальной производительности. Программа с легкостью исправляет типичные ошибки, которые могут возникнуть в системах Windows - нет необходимости часами искать и устранять неполадки, если у вас под рукой есть идеальное решение:
- Шаг 1: Скачать PC Repair & Optimizer Tool (Windows 10, 8, 7, XP, Vista - Microsoft Gold Certified).
- Шаг 2: Нажмите «Начать сканирование”, Чтобы найти проблемы реестра Windows, которые могут вызывать проблемы с ПК.
- Шаг 3: Нажмите «Починить все», Чтобы исправить все проблемы.

Запустите средство устранения неполадок принтера
- Откройте приложение «Настройки» и перейдите в раздел «Обновление и безопасность».
- В левом меню выберите Устранение неполадок.
- Перейдите в раздел «Принтер» и нажмите кнопку «Устранение неполадок».
- Следуйте инструкциям на экране для завершения процесса.
Выполнить восстановление системы
- Введите Восстановление системы в поле поиска.
- Затем выберите из списка опцию «Создать точку восстановления».
- Нажмите кнопку Восстановление системы.
- Нажмите Далее, чтобы продолжить.
- Выберите желаемую точку восстановления и нажмите Далее.
- Следуйте инструкциям на экране, чтобы завершить процесс восстановления.
Создать новую учетную запись пользователя
- Откройте приложение «Настройки» и перейдите в «Учетные записи».
- Затем на левой панели выберите Семья и другие.
- На правой панели щелкните Добавить другого пользователя на этот компьютер.
- Выберите У меня нет данных для входа в систему для этого человека.
- Выберите Добавить пользователя без учетной записи Microsoft.
- Введите желаемое имя пользователя и пароль и нажмите «Далее».
Завершить службу диспетчера очереди печати
- Нажмите клавиши Windows + R и введите services.MSC.
- Найдите в списке службу «Диспетчер очереди печати», щелкните ее правой кнопкой мыши и в меню выберите «Остановить».
- Сверните окно «Службы».
- Теперь откройте проводник и добавьте в адресную строку следующее:
C:Windowssystem32spoolПРИНТЕРЫ - Когда появится подтверждающее сообщение, нажмите «Далее».
- Получив доступ к папке ПРИНТЕРЫ, удалите все файлы в этой папке и закройте проводник.
- Вернитесь в окно «Службы», щелкните правой кнопкой мыши службу «Диспетчер очереди печати» и выберите «Выполнить» в меню.
Совет эксперта: Этот инструмент восстановления сканирует репозитории и заменяет поврежденные или отсутствующие файлы, если ни один из этих методов не сработал. Это хорошо работает в большинстве случаев, когда проблема связана с повреждением системы. Этот инструмент также оптимизирует вашу систему, чтобы максимизировать производительность. Его можно скачать по Щелчок Здесь
Часто задаваемые вопросы
Как исправить ошибку диспетчера очереди печати?
- Нажмите «Окно» + «R», чтобы открыть диалоговое окно «Выполнить».
- Введите «services.MSC» и выберите «ОК».
- Дважды щелкните службу «Диспетчер очереди печати» и измените тип запуска на «Автоматический».
- Перезагрузите компьютер и попробуйте снова установить принтер.
Как исправить диспетчер очереди печати в Windows 10?
- Запустите средство устранения неполадок принтера.
- Убедитесь, что для службы диспетчера очереди печати установлено значение «Автоматически».
- Удалите файлы из диспетчера очереди печати.
- Перезапустите службу диспетчера очереди печати.
- Удалите другие (ненужные) принтеры.
- Удалите драйверы принтера и установите их снова (с веб-сайта производителя).
Как переустановить диспетчер очереди печати в Windows 10?
- Откройте Диспетчер задач из окна поиска или другим удобным способом.
- Нажмите на опцию «Дополнительно», чтобы получить доступ ко всем вкладкам.
- Перейдите на вкладку Услуги.
- Прокрутите вниз и выберите службу Spooler.
- Щелкните правой кнопкой мыши диспетчер очереди.
- Щелкните параметр «Перезагрузить».


