Обновлено 2024 апреля: перестаньте получать сообщения об ошибках и замедлите работу вашей системы с помощью нашего инструмента оптимизации. Получить сейчас в эту ссылку
- Скачайте и установите инструмент для ремонта здесь.
- Пусть он просканирует ваш компьютер.
- Затем инструмент почини свой компьютер.
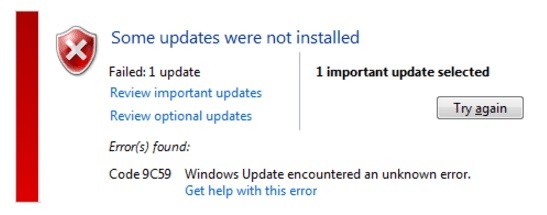
Некоторые пользователи Windows недавно сталкивались с кодом ошибки 9C59 при попытке установить определенное обновление или при попытке обновить Internet Explorer.
Если вы пользователь Windows, вы уже очень хорошо знаете, насколько важны обновления Windows. Они исправляют системные ошибки, исправляют ошибки, ускоряют многие системные процессы и, как правило, являются отличным способом оптимизации вашего ПК. В большинстве случаев обновления Windows устанавливаются автоматически без ошибок.
Если вы тоже сталкивались с этим кодом ошибки в последнее время, вы попали в нужное место. В сегодняшней статье вы узнаете, как исправить ошибку обновления Internet Explorer 9c59.
В чем причина ошибки Центра обновления Windows 9C59?

После тщательного изучения этой проблемы было обнаружено, что этот код ошибки может быть вызван несколькими разными причинами. Вот список возможных виновников, которые могут нести ответственность за возникновение этого кода ошибки:
Блоки TCP или IP: Другой возможный сценарий, исключительно для Windows 10, - это когда поврежденные временные данные мешают обновлению существующего программного обеспечения, подписанного Microsoft. В этом случае старую версию IE (обычно Internet Explorer 9) необходимо удалить перед созданием файла .bat, который может удалить остаточные файлы из предыдущей установки.
Ограничение обновления: Многие пользователи Windows 7 не могут установить Internet Explorer 11 из-за очевидного ограничения, которое, по всей видимости, косвенно вызвано Центром обновления Windows. В этом случае вы можете решить проблему, используя автономный установщик для установки проблемного браузера в Windows 7.
Поврежденный системный файл: В некоторых случаях эта ошибка может быть прямым результатом повреждения базового системного файла, что влияет на способность операционной системы устанавливать новые обновления. В этом случае обновите каждый компонент Windows с помощью такой операции, как «Чистая установка» или «Восстановительная установка».
Поврежденный компонент Центра обновления Windows: Одна из наиболее частых причин этой конкретной проблемы - поврежденный подкомпонент Центра обновления Windows. Несколько затронутых пользователей в аналогичном сценарии смогли решить проблему, выполнив последовательное сканирование SFC и DISM для восстановления поврежденных экземпляров.
Сторонний конфликт, вызванный Kaspersky: Из всех сторонних антивирусов, у которых были проблемы с IE 11, Kasperksy является наиболее частым виновником. Если вы столкнетесь с этой проблемой при использовании Kaspersky в качестве пакета безопасности по умолчанию, вы можете решить эту проблему, удалив Kaspersky и удалив все остатки предыдущих попыток установки IE 11 перед чистой переустановкой браузера.
Теперь, когда вы знаете всех потенциальных виновников, которые могут нести ответственность за код ошибки 9c59, вот список методов, которые другие затронутые пользователи успешно использовали для решения проблемы.
Как исправить ошибку Центра обновления Windows 9C59
Обновление за апрель 2024 года:
Теперь вы можете предотвратить проблемы с ПК с помощью этого инструмента, например, защитить вас от потери файлов и вредоносных программ. Кроме того, это отличный способ оптимизировать ваш компьютер для достижения максимальной производительности. Программа с легкостью исправляет типичные ошибки, которые могут возникнуть в системах Windows - нет необходимости часами искать и устранять неполадки, если у вас под рукой есть идеальное решение:
- Шаг 1: Скачать PC Repair & Optimizer Tool (Windows 10, 8, 7, XP, Vista - Microsoft Gold Certified).
- Шаг 2: Нажмите «Начать сканирование”, Чтобы найти проблемы реестра Windows, которые могут вызывать проблемы с ПК.
- Шаг 3: Нажмите «Починить все», Чтобы исправить все проблемы.
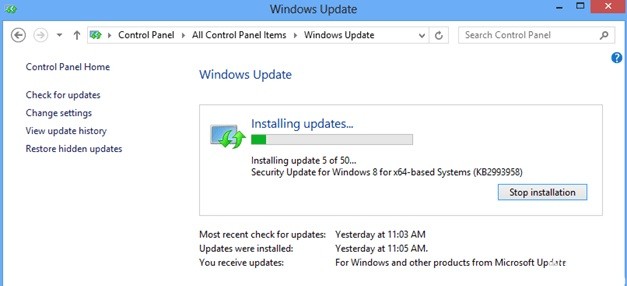
Установите все дополнительные обновления Windows и обновите необходимые драйверы устройств.
- Установите все критические и дополнительные обновления, кроме Internet Explorer 11.
- Нажмите Windows + R, чтобы загрузить диалоговое окно «Выполнить».
- Введите следующую команду, чтобы открыть Центр обновления Windows, затем нажмите Enter.
wuapp.exe - Щелкните Проверить наличие обновлений.
- Выберите ссылку "Важные обновления".
- Сначала снимите флажок «Имя» и выберите его снова, чтобы выбрать все важные обновления.
- Затем снимите флажок «Обновления Microsoft Internet Explorer 11».
- Нажмите "Необязательно" слева.
- Снимите флажок «Имя» и выберите его снова, чтобы выбрать все необязательные обновления, затем нажмите «ОК».
- Наконец, выберите Установить обновления.
- После установки обновлений Windows выполняйте ту же процедуру, пока не установите все доступные обновления, кроме Internet Explorer 11.
- Обновление важных драйверов устройств
Загрузите и установите последние версии драйверов для следующих устройств с веб-сайта производителя:
- Адаптер дисплея
- Беспроводной адаптер
- Адаптер Ethernet
- Установите Internet Explorer 11
После выполнения описанных выше действий попробуйте снова установить Internet Explorer.
Удалите папку SoftwareDistribution (папку, в которой хранятся обновления Windows)
В папке SoftwareDistribution Windows хранит загруженные обновления. Если эта папка повреждена, у вас возникнут проблемы с Центром обновления Windows. Другой способ обойти ошибку 9C59 при обновлении Windows - удалить (или переименовать) * эту папку и перезагрузить компьютер. Чтобы удалить папку SoftwareDistribution:
Наконечник: После перезапуска, когда Центр обновления Windows в следующий раз проверит наличие доступных обновлений, он автоматически создаст новую пустую папку SoftwareDistribution для хранения обновлений.
- Нажмите Windows + R, чтобы открыть командное окно «Выполнить».
- В командной строке «Выполнить» введите: services.MSC и нажмите Enter.
- Найдите службу Центра обновления Windows, щелкните ее правой кнопкой мыши и выберите Остановить.
- Перейдите в папку «C: Windows».
- Удалите папку SoftwareDistributionOLD (или переименуйте ее, например, в SoftwareDistributionOLD).
- Перезагрузите компьютер и попробуйте установить Internet Explorer.
Исправьте ошибку повреждения Windows с помощью средства проверки готовности системы к обновлению (DISM)
- Скачать Средство готовности к обновлению системы в соответствии с вашей версией Windows и сохраните его на рабочем столе.
- Дважды щелкните загруженный файл (например, Windows6.1-KB947821-v34-x86.msu), чтобы установить его.
- После завершения установки перезагрузите компьютер и попробуйте снова установить Internet Explorer.
Совет эксперта: Этот инструмент восстановления сканирует репозитории и заменяет поврежденные или отсутствующие файлы, если ни один из этих методов не сработал. Это хорошо работает в большинстве случаев, когда проблема связана с повреждением системы. Этот инструмент также оптимизирует вашу систему, чтобы максимизировать производительность. Его можно скачать по Щелчок Здесь
Часто задаваемые вопросы
Как исправить ошибку 9C59?
- Установите необходимые обновления для Internet Explorer.
- Установите Internet Explorer с помощью автономного установщика.
- Удалите ненужные файлы с помощью Disk Cleanup.
- Удалите все предыдущие версии Internet Explorer.
Почему я не могу установить Internet Explorer 11?
Чтобы решить эту проблему, вы можете удалить Internet Explorer 9, перезагрузить компьютер и затем установить Internet Explorer 11. Нажмите кнопку «Пуск», введите «Программы и компоненты» в поле поиска, а затем нажмите «Просмотреть установленные обновления» в левая панель.
Как мне удалить Internet Explorer 11?
- Открыть настройки.
- Щелкните "Приложения".
- Щелкните «Приложения и функции».
- На правой панели в разделе «Связанные параметры» щелкните «Программы и компоненты».
- На левой панели выберите параметр «Включить или отключить компоненты Windows».
- Снимите флажок с опции Internet Explorer 11.
Как исправить Internet Explorer 11 в Windows 10?
- Закройте все программы, включая Internet Explorer.
- Нажмите клавишу с логотипом Windows + R, чтобы открыть диалоговое окно «Выполнить».
- Введите inetcpl.
- Появится диалоговое окно "Свойства обозревателя".
- Выберите вкладку «Дополнительно».
- В разделе «Сбросить настройки Internet Explorer» выберите «Сброс».


