Обновлено 2024 апреля: перестаньте получать сообщения об ошибках и замедлите работу вашей системы с помощью нашего инструмента оптимизации. Получить сейчас в эту ссылку
- Скачайте и установите инструмент для ремонта здесь.
- Пусть он просканирует ваш компьютер.
- Затем инструмент почини свой компьютер.
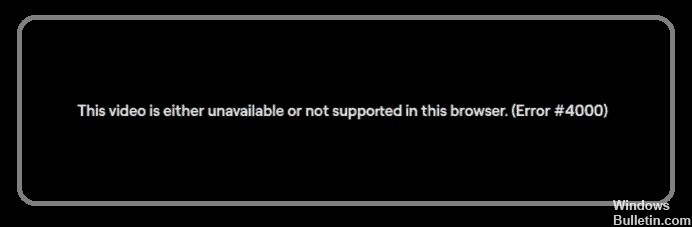
Ошибка Twitch 4000 может возникнуть при попытке воспроизвести поток на платформе и обычно появляется с сообщением «Формат мультимедиа не поддерживается».
Эта ошибка может быть неприятной, потому что она возникает каждые несколько секунд или минут во время потоковой передачи. В этом руководстве вы найдете список решений, которые помогут вам решить эту проблему.
Что вызывает сообщение об ошибке Twitch 4000?
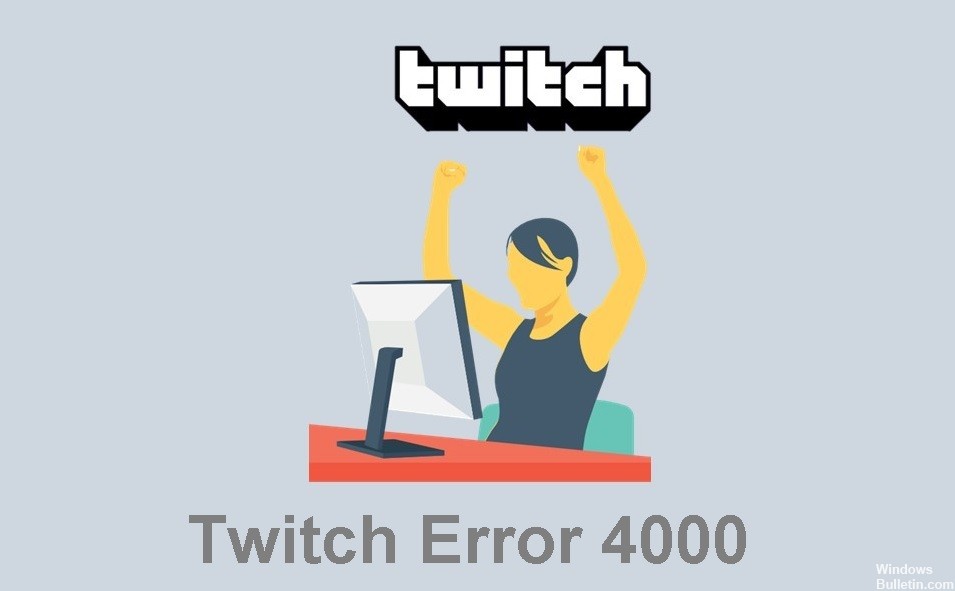
Твич 4000 ошибка могут быть вызваны несовместимыми расширениями браузера или сторонними файлами cookie. Кроме того, эта проблема также может быть вызвана неправильными настройками приложения или временными ошибками. К счастью, мы собрали несколько полезных решений для всех этих проблем.
Как исправить код ошибки Twitch 4000?
Обновление за апрель 2024 года:
Теперь вы можете предотвратить проблемы с ПК с помощью этого инструмента, например, защитить вас от потери файлов и вредоносных программ. Кроме того, это отличный способ оптимизировать ваш компьютер для достижения максимальной производительности. Программа с легкостью исправляет типичные ошибки, которые могут возникнуть в системах Windows - нет необходимости часами искать и устранять неполадки, если у вас под рукой есть идеальное решение:
- Шаг 1: Скачать PC Repair & Optimizer Tool (Windows 10, 8, 7, XP, Vista - Microsoft Gold Certified).
- Шаг 2: Нажмите «Начать сканирование”, Чтобы найти проблемы реестра Windows, которые могут вызывать проблемы с ПК.
- Шаг 3: Нажмите «Починить все», Чтобы исправить все проблемы.

Обновите свой веб-браузер
- В Google Chrome нажмите значок с тремя точками в правом верхнем углу экрана, затем перейдите в раздел «Справка» -> «О Google Chrome».
- Обновление начнется автоматически. По завершении нажмите «Перезагрузить», чтобы перезапустить браузер.
- Откройте Twitch и посмотрите, правильно ли работает потоковая передача.
Выберите правильный аудиодрайвер
- В правом нижнем углу экрана щелкните правой кнопкой мыши значок звука и выберите «Звуки».
- На вкладке «Воспроизведение» щелкните аудиодрайвер для устройства вывода, затем «Установить по умолчанию» -> «ОК».
- Проверьте на Twitch, что вы можете стримить без проблем.
Очистите кеш браузера для Google Chrome
- В браузере Google Chrome одновременно нажмите клавиши Ctrl, Shift и Delete на клавиатуре.
- Выберите период времени, за который вы хотите очистить кеш, затем установите флажок «Кэшированные изображения и файлы» и нажмите «Очистить данные».
- Теперь, когда все кешированные данные удалены в браузере Google Chrome, обновите Twitch и посмотрите, исправлена ли ошибка 4000.
Очистка кеша в Mozilla Firefox
- В Firefox щелкните значок меню, затем выберите «Настройки».
- Нажмите Конфиденциальность и безопасность -> Очистить данные.
- После того, как вы очистили кеш браузера Firefox, обновите страницу и проверьте, исправлена ли ошибка подключения к серверу.
Совет эксперта: Этот инструмент восстановления сканирует репозитории и заменяет поврежденные или отсутствующие файлы, если ни один из этих методов не сработал. Это хорошо работает в большинстве случаев, когда проблема связана с повреждением системы. Этот инструмент также оптимизирует вашу систему, чтобы максимизировать производительность. Его можно скачать по Щелчок Здесь
Часто задаваемые вопросы
Как исправить ошибку 4000 на Twitch?
- Закройте другие медиаплееры или потоки.
- Обновите поток.
- Отключите и снова подключите все аудиоустройства.
- Измените вход звуковой карты на основной звуковой драйвер.
- Используйте всплывающий плеер Twitch.
- Измените настройки автозапуска в Chrome.
Что вызывает ошибку Twitch 4000?
Ошибки Twitch 4000 могут быть вызваны несовместимыми расширениями браузера или сторонними файлами cookie. Кроме того, эта проблема также может быть вызвана неправильными настройками приложения или временными ошибками. К счастью, мы собрали несколько полезных решений для всех этих проблем.
Как очистить кеш аккаунта Twitch?
Shift + Ctrl + Удалить. Выберите «Все периоды» в качестве периода времени. Выберите «Файлы cookie», «Другие данные сайта» и «Кэшированные изображения и файлы». Нажмите кнопку Удалить данные.


