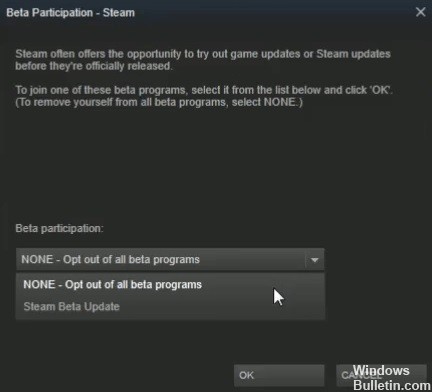Обновлено 2024 апреля: перестаньте получать сообщения об ошибках и замедлите работу вашей системы с помощью нашего инструмента оптимизации. Получить сейчас в эту ссылку
- Скачайте и установите инструмент для ремонта здесь.
- Пусть он просканирует ваш компьютер.
- Затем инструмент почини свой компьютер.
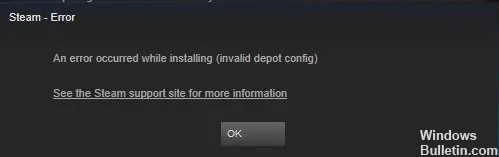
Как одна из самых популярных игровых платформ в мире, Steam используется большим количеством пользователей для загрузки, установки и обновления видеоигр. Однако с клиентом Steam не всегда все идет гладко. По некоторым данным, «Неверная конфигурация места хранения”Ошибка может возникнуть во время установки игры.
Ошибка Steam «Неверная конфигурация хранилища» не относится к конкретной игре или версии Windows. Он может появляться случайным образом из-за различных факторов, таких как кеш DNS, активация загрузчика клиента Steam и т. Д. Но вам не нужно об этом беспокоиться. Вот несколько решений, которые эффективно решили проблему для некоторых пользователей. Вы также можете попробовать.
Что вызывает ошибку неверной конфигурации хранилища в Steam?

- Неверный адрес DNS.
- Устаревший клиент Steam.
- Проблема с авторизацией.
- Участие в программе бета-тестирования.
- Загрузчик клиента Steam как запускаемый объект.
Как мне восстановить ошибку «Недопустимая конфигурация хранилища» в Steam?
Обновление за апрель 2024 года:
Теперь вы можете предотвратить проблемы с ПК с помощью этого инструмента, например, защитить вас от потери файлов и вредоносных программ. Кроме того, это отличный способ оптимизировать ваш компьютер для достижения максимальной производительности. Программа с легкостью исправляет типичные ошибки, которые могут возникнуть в системах Windows - нет необходимости часами искать и устранять неполадки, если у вас под рукой есть идеальное решение:
- Шаг 1: Скачать PC Repair & Optimizer Tool (Windows 10, 8, 7, XP, Vista - Microsoft Gold Certified).
- Шаг 2: Нажмите «Начать сканирование”, Чтобы найти проблемы реестра Windows, которые могут вызывать проблемы с ПК.
- Шаг 3: Нажмите «Починить все», Чтобы исправить все проблемы.
Выйти из бета-программы Steam
- Откройте клиентскую программу Steam.
- Щелкните меню Steam в левом верхнем углу окна программы.
- Щелкните Настройки в меню.
- На вкладке «Учетная запись» нажмите «Изменить» для участия в бета-тестировании.
- В раскрывающемся меню «Участие в бета-тестировании» выберите «Удалить из всех бета-программ».
Переустановите программное обеспечение Steam

- Откройте служебную программу «Выполнить», нажав Windows + R.
- Введите appwiz.CPL и нажмите ОК.
- Затем выберите Steam и нажмите кнопку «Изменить / удалить».
- Следуйте инструкциям по удалению, чтобы удалить Steam.
- Перезагрузите Windows перед переустановкой Steam.
- На странице загрузки программного обеспечения нажмите «Установить Steam», чтобы получить последнюю версию.
- Откройте мастер установки Steam, чтобы добавить игровой клиент в Windows.
- Затем пользователи могут переместить папку Steamapps обратно в папку Steam.
Обновление Steam
- Откройте окно Steam и нажмите Файл.
- Выберите Проверить наличие обновлений клиента Steam, чтобы при необходимости обновить программное обеспечение.
Введите команду Flushconfig в Run
- Откройте Run, нажав клавишу Windows (слева от клавиши Alt) и R.
- Затем введите команду steam: // flushconfig в «Выполнить» и нажмите «ОК».
Совет эксперта: Этот инструмент восстановления сканирует репозитории и заменяет поврежденные или отсутствующие файлы, если ни один из этих методов не сработал. Это хорошо работает в большинстве случаев, когда проблема связана с повреждением системы. Этот инструмент также оптимизирует вашу систему, чтобы максимизировать производительность. Его можно скачать по Щелчок Здесь
Часто задаваемые вопросы
Что означает «Недопустимая конфигурация склада»?
Одна из наиболее распространенных причин ошибки «Недопустимая конфигурация хранилища» заключается в том, что клиент Steam устарел. Хотя приложение может обновляться автоматически, эта функция может работать некорректно. В этом случае клиент не может быть успешно обновлен. Другой способ - заставить Steam обновиться.
Как мне очистить конфигурацию Steam?
- Закройте настольный клиент Steam.
- Щелкните правой кнопкой мыши на панели задач и откройте диспетчер задач.
- Откройте Details и остановите все активные процессы, связанные со Steam.
- Нажмите комбинацию клавиш Windows + R, чтобы отобразить командную строку «Выполнить».
- Подождите несколько минут и перезагрузите компьютер.
Как мне обновить Steam?
- Откройте приложение Steam на своем ПК или Mac и нажмите «Библиотека» вверху окна.
- Щелкните правой кнопкой мыши игру в своей библиотеке, настройки обновления которой вы хотите изменить, и выберите «Свойства» в раскрывающемся меню.
- Выберите вкладку «Обновления».