Обновлено май 2024: перестаньте получать сообщения об ошибках и замедлите работу вашей системы с помощью нашего инструмента оптимизации. Получить сейчас в эту ссылку
- Скачайте и установите инструмент для ремонта здесь.
- Пусть он просканирует ваш компьютер.
- Затем инструмент почини свой компьютер.
Синий экран смерти или BSOD обычно появляется на долю секунды, создает несколько журналов или файлов дампа, как многие называют это, а затем внезапно перезагружает компьютер. Этот процесс настолько быстр, что пользователь часто не имеет возможности правильно прочитать код ошибки и, вероятно, не имеет возможности проверить, что пошло не так. Пользователи будут получать сообщения об ошибках, например «Не удалось создать файл дампа из-за ошибки во время создания дампа». Эти файлы аварийного дампа хранятся внутри компьютера и доступны только администратору.
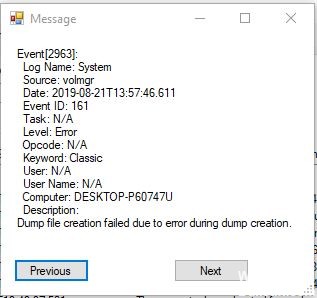
Если вы столкнулись с ошибкой в файле дампа, есть несколько способов решить проблему. Прочитайте методы ниже, чтобы решить вашу проблему с файлом дампа.
Запустить проверку диска

Chkdsk ищет весь ваш жесткий диск, чтобы найти и решить проблемы. Это действительно может помочь избежать серьезных проблем и долгосрочной потери данных.
- Нажмите кнопки Windows + R, чтобы открыть диалоговое окно «Выполнить».
- Введите cmd, затем нажмите Enter.
- Введите букву диска, который вы хотите проверить, затем двоеточие, например d :, затем нажмите Enter.
- Перейдите в корневой каталог диска, набрав cd \ и нажав Enter.
- Введите следующий текст и нажмите Enter: chkdsk / (введите файловую систему, которую вы хотите проверить).
Если вы хотите автоматически исправить ошибки файловой системы, используйте параметр / f (например, chkdsk / f).
Если вы хотите исправить ошибки файловой системы, а также найти и восстановить неправильные сектора, используйте параметр / r (например, chkdsk / r). - В командной строке введите команду exit и нажмите клавишу ВВОД.
- Проверьте, решена ли проблема.
Обновление за май 2024 года:
Теперь вы можете предотвратить проблемы с ПК с помощью этого инструмента, например, защитить вас от потери файлов и вредоносных программ. Кроме того, это отличный способ оптимизировать ваш компьютер для достижения максимальной производительности. Программа с легкостью исправляет типичные ошибки, которые могут возникнуть в системах Windows - нет необходимости часами искать и устранять неполадки, если у вас под рукой есть идеальное решение:
- Шаг 1: Скачать PC Repair & Optimizer Tool (Windows 10, 8, 7, XP, Vista - Microsoft Gold Certified).
- Шаг 2: Нажмите «Начать сканирование”, Чтобы найти проблемы реестра Windows, которые могут вызывать проблемы с ПК.
- Шаг 3: Нажмите «Починить все», Чтобы исправить все проблемы.
Удаление Оптимизирующих приложений
- Нажмите Windows + R, чтобы открыть диалоговое окно «Выполнить». Затем введите «appwiz.cpl» и нажмите Enter, чтобы открыть окно «Программы и компоненты».
- В окне «Программы и компоненты» прокрутите список установленных приложений и найдите стороннее приложение, обрабатывающее временные файлы.
- Щелкните правой кнопкой мыши и выберите «Удалить» в появившемся контекстном меню.
- Следуйте инструкциям на экране, чтобы удалить программу
- Перезагрузите компьютер и проверьте, решена ли проблема при следующем запуске компьютера.
Запустить sfc / scannow

- Загрузитесь в вашу систему
- Нажмите клавишу Windows, чтобы открыть меню «Пуск».
- Введите командную строку или cmd в поле поиска.
- Выберите «Запуск от имени администратора».
- Введите пароль
- Когда приглашение загрузится, введите команду sfc и нажмите Enter: sfc / scannow
Выполнить DISM

- Откройте «Старт».
- Найдите командную строку, щелкните правой кнопкой мыши верхний результат и выберите Запуск от имени администратора.
- Введите следующую команду для быстрой проверки работоспособности и нажмите Enter:
DISM / Online / Очистка-изображение / CheckHealth - Введите следующую команду для выполнения расширенного анализа DISM и нажмите Enter:
DISM / Online / Очистка-изображение / ScanHealth - После того, как вы выполнили эти шаги, команда выполняется и проверяет, есть ли проблемы с повреждением данных, которые необходимо исправить.
Совет эксперта: Этот инструмент восстановления сканирует репозитории и заменяет поврежденные или отсутствующие файлы, если ни один из этих методов не сработал. Это хорошо работает в большинстве случаев, когда проблема связана с повреждением системы. Этот инструмент также оптимизирует вашу систему, чтобы максимизировать производительность. Его можно скачать по Щелчок Здесь

CCNA, веб-разработчик, ПК для устранения неполадок
Я компьютерный энтузиаст и практикующий ИТ-специалист. У меня за плечами многолетний опыт работы в области компьютерного программирования, устранения неисправностей и ремонта оборудования. Я специализируюсь на веб-разработке и дизайне баз данных. У меня также есть сертификат CCNA для проектирования сетей и устранения неполадок.

