Обновлено 2024 апреля: перестаньте получать сообщения об ошибках и замедлите работу вашей системы с помощью нашего инструмента оптимизации. Получить сейчас в эту ссылку
- Скачайте и установите инструмент для ремонта здесь.
- Пусть он просканирует ваш компьютер.
- Затем инструмент почини свой компьютер.
Некоторые пользователи сообщали об ошибке под названием «Только локальное соединение» или «Неопознанная сеть, нет доступа в Интернет». Итак, если вы видите желтый восклицательный знак на значке сети, вы не можете выходить в Интернет. Проблема не такая серьезная и решаемая.
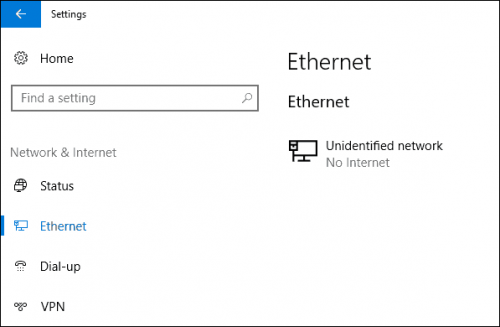
Неопознанная сеть - Нет доступа в Интернет - это проблема, которая не позволяет компьютеру Windows получить доступ в Интернет, создавая проблемы с подключением для пользователей, ограничивая их доступ к Интернету для использования различных услуг и получения различной информации. Эта проблема может возникнуть на любом компьютере с Windows, будь то Windows 7, 8 или 10.
Способы исправления неизвестной сети Ethernet - нет доступа в Интернет
Проверьте настройки TCP / IP
- Эта ошибка также может быть вызвана проблемами с работой DHCP-сервера на маршрутизаторе (задачей которого является распределение IP-адресов). Итак, перезагрузите роутер.
- Попробуйте отключить, а затем активировать соединение Ethernet с панели управления.
- Проверьте текущий IP-адрес (ipconfig). Если он начинается с 169.254, это означает, что компьютер не может получить IP-адрес DHCP-сервера.
- Проблема может быть в настройках IP IPv4 в свойствах вашего интернет-соединения. Если некоторые статические параметры уже установлены там, вполне возможно, что они установлены неправильно. Вы можете попытаться настроить автоматический прием IP или определить статические настройки (если вы подключены через маршрутизатор или если ваш провайдер указывает статический IP).
- Перейдите в Панель управления -> Сеть и Интернет -> Сетевые подключения с помощью правой кнопки мыши на своем сетевом подключении и выберите Свойства.
- Выберите версию Интернет-протокола 4 (TCP / IPv4) и нажмите Свойства.
- Откроется еще одно окно, в котором вы можете выполнить необходимые настройки IP для этого подключения. Если вы уже определили некоторые настройки, вы можете попытаться получить IP-адрес автоматически и автоматически определить адрес DNS-сервера (вы также можете указать IP-адрес DNS-сервера Google - 8.8.8.8.
- Вы должны помнить перечисленные настройки (например, вы можете сделать снимок экрана; вы можете захотеть, чтобы они были записаны обратно).
- Сохраните изменения и перезагрузите компьютер.
Обновление за апрель 2024 года:
Теперь вы можете предотвратить проблемы с ПК с помощью этого инструмента, например, защитить вас от потери файлов и вредоносных программ. Кроме того, это отличный способ оптимизировать ваш компьютер для достижения максимальной производительности. Программа с легкостью исправляет типичные ошибки, которые могут возникнуть в системах Windows - нет необходимости часами искать и устранять неполадки, если у вас под рукой есть идеальное решение:
- Шаг 1: Скачать PC Repair & Optimizer Tool (Windows 10, 8, 7, XP, Vista - Microsoft Gold Certified).
- Шаг 2: Нажмите «Начать сканирование”, Чтобы найти проблемы реестра Windows, которые могут вызывать проблемы с ПК.
- Шаг 3: Нажмите «Починить все», Чтобы исправить все проблемы.
Обновите драйвер сетевой карты
Вы можете обновлять драйверы автоматически, используя бесплатную или профессиональную версию Driver Easy. Но с версией Pro это займет всего 2 клика:
1) Загрузите и установите драйвер Easy.
2) Запустите Driver Easy и нажмите кнопку «Сканировать сейчас». Driver Easy затем анализирует ваш компьютер и обнаруживает любые проблемные драйверы.
3) Нажмите кнопку «Обновить» рядом с сетевой картой, чтобы автоматически загрузить и установить правильную версию этого драйвера (это возможно в бесплатной версии).
Или нажмите «Обновить все», чтобы автоматически загрузить и установить правильную версию всех отсутствующих или устаревших драйверов в вашей системе (для этого требуется версия Pro - вам будет предложено обновить, когда вы нажмете «Обновить все»).
Временно отключить брандмауэр Windows

Брандмауэр Защитника Windows - это интегрированное приложение безопасности Microsoft, которое управляет сетевыми передачами и фильтрует их. Иногда причиной проблемы может быть приложение безопасности, поэтому необходимо временно отключить брандмауэр Защитника Windows, чтобы исключить такую возможность. Вот процедура:
- Нажмите кнопку Windows + I, чтобы открыть настройки.
- Найдите «Брандмауэр Защитника Windows», затем выберите «Брандмауэр Защитника Windows».
- Нажмите «Включить или выключить брандмауэр Защитника Windows» слева.
- Установите флажки «Отключить брандмауэр Защитника Windows» под обоими параметрами.
- Проверьте, устраняет ли это вашу проблему.
Совет эксперта: Этот инструмент восстановления сканирует репозитории и заменяет поврежденные или отсутствующие файлы, если ни один из этих методов не сработал. Это хорошо работает в большинстве случаев, когда проблема связана с повреждением системы. Этот инструмент также оптимизирует вашу систему, чтобы максимизировать производительность. Его можно скачать по Щелчок Здесь

CCNA, веб-разработчик, ПК для устранения неполадок
Я компьютерный энтузиаст и практикующий ИТ-специалист. У меня за плечами многолетний опыт работы в области компьютерного программирования, устранения неисправностей и ремонта оборудования. Я специализируюсь на веб-разработке и дизайне баз данных. У меня также есть сертификат CCNA для проектирования сетей и устранения неполадок.

