Обновлено май 2024: перестаньте получать сообщения об ошибках и замедлите работу вашей системы с помощью нашего инструмента оптимизации. Получить сейчас в эту ссылку
- Скачайте и установите инструмент для ремонта здесь.
- Пусть он просканирует ваш компьютер.
- Затем инструмент почини свой компьютер.
Текущее состояние Windows 10 состоит в том, что у вас есть два разных приложения для управления настройками: приложение панели управления и приложение «Настройки». Судя по обзору сборок Microsoft, опубликованным при подготовке к юбилейному обновлению, срок действия Панели управления, скорее всего, истечет, и все больше и больше настроек доступны через приложение «Настройки». Новый параметр, отображаемый в приложении «Настройки», представляет собой специальную панель для управления панелью задач. Windows 10 может иметь лучшую поддержку нескольких экранов для всех своих предшественников, и теперь в Preview Build 14332 вы можете выбрать, отображать или скрывать панель задач на нескольких экранах или нет, а также отображать или не отображать значки приложений на втором экране. Настройки приложения или нет.
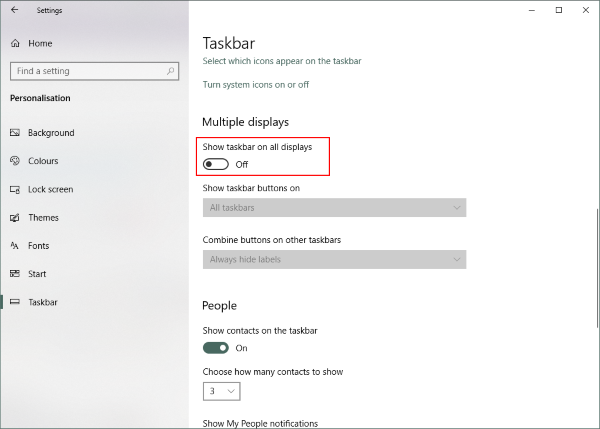
Процесс очень прост, и за одну минуту вы можете избавиться от панели задач на втором экране. Все, что вам нужно сделать, это выполнить эти шаги:
- Откройте настройки и перейдите к
- Нажмите на панель задач в левом меню.
- Прокрутите вниз, чтобы найти несколько дисплеев.
- Отключите кнопку, которая указывает, что панель задач появляется на всех экранах.
Вот и все, он отключает панель задач на всех дополнительных экранах. Обратите внимание, что эти настройки работают, только если вы запустите второй экран монитора в расширенном режиме. Если вы находитесь в двойном режиме, этот параметр не работает, но вы можете настроить панель задач на «Автоматическое скрытие», чтобы она не отображалась.
Если вам сложно определить, какой экран является основным, а какой второстепенным, вы можете выполнить следующие действия:
- Откройте «Настройки» и перейдите в «Система».
- Теперь откройте View в левом меню.
- Теперь вы можете выбрать нужный дисплей и сделать его вашим основным дисплеем в соответствии с потребностями вашей конфигурации.
Все это для отключения панели задач Windows на втором мониторе.
Настройте параметры панели задач. (Необязательный)
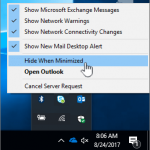
Windows 10 на самом деле предлагает несколько способов настройки панели задач второго монитора. Кто знает? Кто знает? Кто знает? Кто знает? Если вы попробуете несколько разных вариантов, вы можете обнаружить, что он вам все-таки понравится. Вы можете выбрать отображение панели задач только на активном экране или отображение всех похожих программ в одном окне, что сделает интерфейс более удобным для пользователя. Это не так чисто, как выключить все, но пока вы здесь, вы тоже можете попробовать.
Оптимизация панели мониторинга с несколькими мониторами
Чтобы получить доступ к новым настройкам, перейдите к свойствам панели задач, щелкнув правой кнопкой мыши на панели задач и выбрав Свойства. В нижней части диалогового окна вы увидите раздел «Многократный просмотр», в котором вы можете быстро выбрать или снять флажок, чтобы включить или отключить отображение панели задач на всех экранах.
Скрытие панели задач на нескольких экранах с настройкой реестра
Откройте редактор реестра приложений.
Перейти к следующему разделу реестра.
HKEY_CURRENT_USER \ ПРОГРАММНОЕ ОБЕСПЕЧЕНИЕ \ Microsoft \ Windows \ Текущая версия \ Explore \ Advanced
- Узнайте, как получить регистрационный ключ одним щелчком мыши.
- Справа создайте новое значение 32-бит MMTaskbarEnabled DWORD.
Примечание. Даже если вы используете 64-битную Windows, вы все равно должны создать 32-битное значение DWORD. - Установите значение 0, чтобы скрыть панель задач на нескольких экранах.
- При значении 1 Windows 10 будет отображать панель задач на нескольких экранах.
- Чтобы изменения, внесенные оптимизатором реестра, вступили в силу, вы должны выйти из системы и войти в свою учетную запись. Вы также можете перезапустить оболочку Проводника.
Совет эксперта: Этот инструмент восстановления сканирует репозитории и заменяет поврежденные или отсутствующие файлы, если ни один из этих методов не сработал. Это хорошо работает в большинстве случаев, когда проблема связана с повреждением системы. Этот инструмент также оптимизирует вашу систему, чтобы максимизировать производительность. Его можно скачать по Щелчок Здесь

CCNA, веб-разработчик, ПК для устранения неполадок
Я компьютерный энтузиаст и практикующий ИТ-специалист. У меня за плечами многолетний опыт работы в области компьютерного программирования, устранения неисправностей и ремонта оборудования. Я специализируюсь на веб-разработке и дизайне баз данных. У меня также есть сертификат CCNA для проектирования сетей и устранения неполадок.
