Обновлено 2024 апреля: перестаньте получать сообщения об ошибках и замедлите работу вашей системы с помощью нашего инструмента оптимизации. Получить сейчас в эту ссылку
- Скачайте и установите инструмент для ремонта здесь.
- Пусть он просканирует ваш компьютер.
- Затем инструмент почини свой компьютер.
Основное оборудование, которое вам нужно, это модем. Тип выбранного вами доступа в Интернет будет определять тип модема, который вам нужен. Коммутируемый доступ использует коммутируемый модем, DSL-сервис использует кабельный модем, DSL-доступ использует кабельный модем, а спутниковый сервис использует спутниковый адаптер.
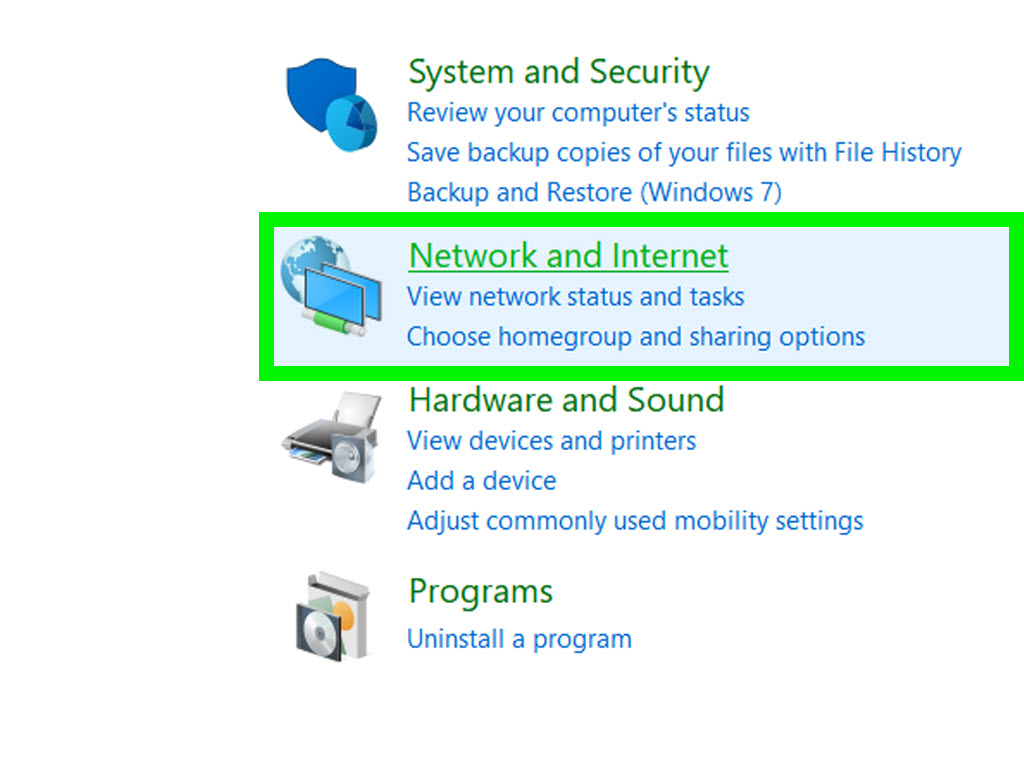
Распространенная ошибка, о которой сообщается в Windows, - это когда подключение к Интернету прерывает пользователей сообщением об ошибке - Невозможно подключиться к этой сети и они не могут подключить свои компьютеры с Windows 10/8/7 к Интернету. Вот как решить проблему.
Невозможно подключиться к этой сети
Обновление за апрель 2024 года:
Теперь вы можете предотвратить проблемы с ПК с помощью этого инструмента, например, защитить вас от потери файлов и вредоносных программ. Кроме того, это отличный способ оптимизировать ваш компьютер для достижения максимальной производительности. Программа с легкостью исправляет типичные ошибки, которые могут возникнуть в системах Windows - нет необходимости часами искать и устранять неполадки, если у вас под рукой есть идеальное решение:
- Шаг 1: Скачать PC Repair & Optimizer Tool (Windows 10, 8, 7, XP, Vista - Microsoft Gold Certified).
- Шаг 2: Нажмите «Начать сканирование”, Чтобы найти проблемы реестра Windows, которые могут вызывать проблемы с ПК.
- Шаг 3: Нажмите «Починить все», Чтобы исправить все проблемы.
Некоторые решения работают для одних, а другие для других, и иногда никакой уровень устранения неполадок не помогает. Тем не менее, вот список возможных решений, которые могут вам помочь:
1] Обновите драйверы беспроводной сети
Нашим первым подходом должно быть обновление драйверов.
1] Нажмите Win + R, чтобы открыть окно «Выполнить». Введите команду devmgmt.msc и нажмите Enter. Это откроет диспетчер устройств и отобразит драйверы в алфавитном порядке.
2] Щелкните правой кнопкой мыши и обновите сетевые драйверы. Вы также можете переустановить и перезагрузить систему.
3] Если описанные выше действия не помогли, попробуйте загрузить и установить драйверы с веб-сайта производителя.
2] Цикл производительности компьютера модем-роутера
Иногда система автоматически настраивает IP-адрес, приводящий к условию APIPA. Чтобы решить эту проблему, вам нужно включить компьютер модема маршрутизатора, что объясняется следующим образом:
1] Выключите модем, роутер и компьютер.
2] Подождите одну минуту, затем включите модем и подождите, пока загорятся все индикаторы. Затем включите маршрутизатор и подождите, пока не загорятся все огни. Затем включите систему.
Убедитесь, что вы подключены к Интернету. Если это не так, переходите к следующему решению.
3] Устранение неполадок оборудования и устройств
1] Нажмите кнопку «Пуск», затем щелкните значок шестеренки, чтобы открыть меню «Настройки».
2] Выберите «Обновления и безопасность», затем выберите вкладку «Устранение неполадок» в списке слева.
3] Прокрутите вниз до раздела «Оборудование и устройства» и щелкните, чтобы запустить средство устранения неполадок оборудования.
4] Выполнить устранение неполадок в сети
Чтобы открыть устранение неполадок с подключением к Интернету:
msdt.exe -id NetworkDiagnoseWeb
Чтобы открыть средство устранения неполадок входящего соединения
msdt.exe -id NetworkDiagnosticsInbound
Чтобы открыть средство устранения неполадок сетевого адаптера:
MSDT. exe -id Сетевая диагностика Сетевой адаптер
5] Изменить беспроводную безопасность
В идеале всегда желательно переключить защиту на более высокий протокол, но иногда это не позволяет использовать сеть.
Мы смогли сменить защиту с WPA на WEP, что позволяет использовать цифровой пароль 10. Тем не менее, это может решить проблему сетевого подключения. Настройки необходимо изменить на странице настроек маршрутизатора.
6] Сброс сети
Если ничего не работает, сброс сети, вероятно, поможет.
1] Нажмите кнопку «Пуск», затем щелкните значок скорости, чтобы открыть страницу «Настройки». .
2] Выберите Сеть и Интернет, затем выберите Сброс сети. Нажмите на него и начните сброс.
В этом документе содержатся дополнительные предложения по решению проблем с сетью и подключением к Интернету. Я надеюсь, что-то вам поможет.
Совет эксперта: Этот инструмент восстановления сканирует репозитории и заменяет поврежденные или отсутствующие файлы, если ни один из этих методов не сработал. Это хорошо работает в большинстве случаев, когда проблема связана с повреждением системы. Этот инструмент также оптимизирует вашу систему, чтобы максимизировать производительность. Его можно скачать по Щелчок Здесь


