Обновлено 2024 апреля: перестаньте получать сообщения об ошибках и замедлите работу вашей системы с помощью нашего инструмента оптимизации. Получить сейчас в эту ссылку
- Скачайте и установите инструмент для ремонта здесь.
- Пусть он просканирует ваш компьютер.
- Затем инструмент почини свой компьютер.
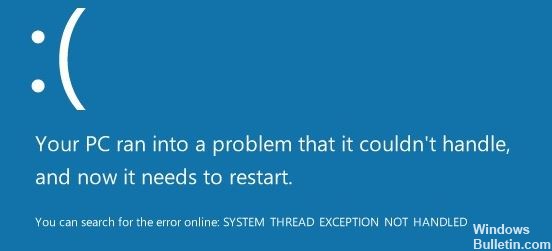
SYSTEM THREAD EXCEPTION EXCEPTION NOT HANDLED - распространенная ошибка Windows 10, которая возникает в основном из-за устаревшего или несовместимого драйвера.
Эту проблему решить сложнее, чем другие BSOD, потому что причиной проблемы могут быть несколько драйверов, а иногда компьютер не распознает их все. Следовательно, первым шагом к исправлению этой ошибки должно быть определение точного драйвера, вызывающего проблему.
В этой статье мы рассмотрим, что означает этот код, когда он возникает, почему возникает, и представим эффективные методы решения проблемы.
Что вызывает ошибку SYSTEM THREAD EXCEPTION NOT HANDLED?

- "SYSTEM_THREAD_EXCEPTION_NOT_HANDLED”Ошибка чаще всего возникает при запуске компьютера после выключения или перезагрузки. Однако это может происходить спорадически и, как известно, происходит, когда пользователь запускает программу, для которой требуются определенные графические драйверы.
- Эта ошибка возникает, когда на компьютере установлены несовместимые драйверы (чаще всего графические драйверы), которые либо устарели, либо повреждены, либо просто плохи. Графические драйверы могут быть повреждены вредоносным ПО, а также могут быть установлены неправильно, что является еще одной причиной появления сообщения «system_thread_exception_not_handled» в Windows 10.
Как решить проблему SYSTEM THREAD EXCEPTION EXCEPTION NOT HANDLED?
Обновление за апрель 2024 года:
Теперь вы можете предотвратить проблемы с ПК с помощью этого инструмента, например, защитить вас от потери файлов и вредоносных программ. Кроме того, это отличный способ оптимизировать ваш компьютер для достижения максимальной производительности. Программа с легкостью исправляет типичные ошибки, которые могут возникнуть в системах Windows - нет необходимости часами искать и устранять неполадки, если у вас под рукой есть идеальное решение:
- Шаг 1: Скачать PC Repair & Optimizer Tool (Windows 10, 8, 7, XP, Vista - Microsoft Gold Certified).
- Шаг 2: Нажмите «Начать сканирование”, Чтобы найти проблемы реестра Windows, которые могут вызывать проблемы с ПК.
- Шаг 3: Нажмите «Починить все», Чтобы исправить все проблемы.
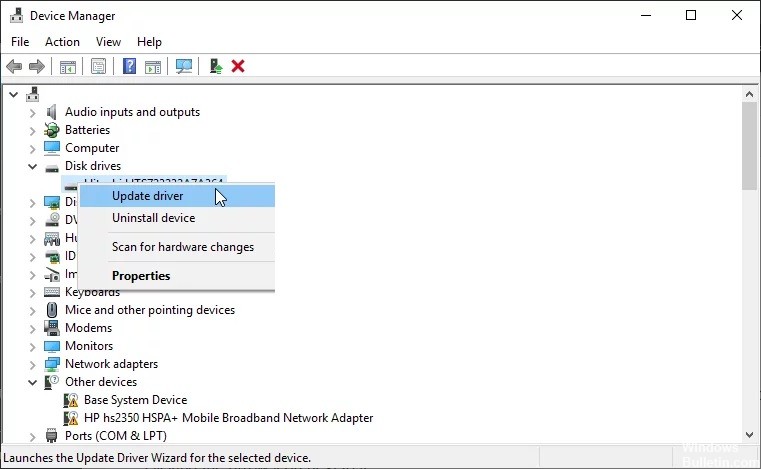
Обновите, сбросьте или переустановите драйвер
- Нажмите клавиши «Windows + X».
- Во всплывающем меню выберите «Диспетчер устройств».
- Обновите, сбросьте или переустановите драйверы (особенно драйверы для видеокарт, сетевых карт, звуковых карт и т. Д.)
Обновление драйверов:
- Разверните каталог и щелкните правой кнопкой мыши драйвер, чтобы выбрать «Обновить драйвер».
- Во всплывающем окне выберите «Автоматически проверять наличие обновлений драйверов».
Сброс драйвера:
- Разверните каталог и щелкните правой кнопкой мыши драйвер, чтобы выбрать «Свойства».
- Перейдите на вкладку Драйвер и нажмите Сбросить драйвер.
- Выберите причину и нажмите Да.
Переустановка драйвера:
- Сначала удалите устройство.
- Найдите драйвер на веб-сайте производителя устройства и следуйте инструкциям по его установке.
Обновить прошивку
- Нажмите клавиши «Windows + R».
- Введите «msconfig» в окне запуска и нажмите «ОК», чтобы открыть конфигурацию системы.
- Перейдите в Инструменты.
- Выделите «Информация о системе» и нажмите «Пуск».
- Затем запомните версию / дату BIOS.
- Загрузите правильную новую версию BIOS с веб-сайта производителя.
- Вставьте USB-накопитель с новой версией BIOS и откройте BIOS, чтобы обновить прошивку.
Восстановление системных файлов
Ошибка «Исключение системного потока не обработано» в Windows 10 может быть вызвана повреждением системных файлов. Вы можете восстановить их, запустив программы SFC и DISM. Этот метод применяется независимо от того, может ли ваш компьютер загружаться в безопасном режиме или нет.
Инструкции для SFC:
1.) Откройте командную строку от имени администратора.
В безопасном режиме:
- Введите «Командная строка» в строке поиска Windows.
- Щелкните правой кнопкой мыши значок командной строки и выберите «Запуск от имени администратора».
Если ваш компьютер не запускается:
- Перейдите в Устранение неполадок -> Дополнительные параметры -> Командная строка.
2.) Введите «sfc / scannow» и нажмите Enter.
3.) Затем дождитесь завершения процесса.
Инструкции для DISM:
- Откройте командную строку и запустите ее от имени администратора.
- Введите следующие команды одну за другой.
- exe / Online / Cleanup-image / Scanhealth
- exe / Online / Cleanup-image / Восстановление здоровья
Совет эксперта: Этот инструмент восстановления сканирует репозитории и заменяет поврежденные или отсутствующие файлы, если ни один из этих методов не сработал. Это хорошо работает в большинстве случаев, когда проблема связана с повреждением системы. Этот инструмент также оптимизирует вашу систему, чтобы максимизировать производительность. Его можно скачать по Щелчок Здесь
Часто задаваемые вопросы
Что означает фраза «Исключение системного потока не обработано»?
SYSTEM THREAD EXCEPTION EXCEPTION NOT HANDLED - это ошибка, которая появляется на синем экране смерти (BSOD), когда потоки процессов, выполняющих критические службы Windows, не работают. Причиной появления этого синего экрана может быть устаревший, поврежденный или несовместимый драйвер.
Может ли ОЗУ вызвать необработанное исключение системного потока?
Иногда ошибка System Thread Exception Not Handled вызвана повреждением памяти. Чтобы решить эту проблему, вам нужно войти в Windows или безопасный режим для проверки ОЗУ. Если результат показывает, что он правильный, вам следует проверить, правильно ли вставлен банк памяти.
Как исправить исключение необработанного системного потока?
- Загрузитесь в безопасном режиме.
- Определите, какой драйвер несет ответственность.
- Отмените или обновите драйвер.
- Переименуйте неисправный файл.
- Используйте SFC и DISM для восстановления системных файлов.
- Используйте Восстановление системы, чтобы восстановить ваш компьютер.
Как обновить все драйверы в Windows 10?
- В строке поиска на панели задач введите «Диспетчер устройств», затем выберите «Диспетчер устройств».
- Выберите категорию, чтобы увидеть имена устройств, затем щелкните правой кнопкой мыши (или удерживайте) устройство, которое хотите обновить.
- Выберите «Автоматически проверять наличие обновлений драйверов».
- Выберите Обновить драйвер.


