Обновлено 2024 апреля: перестаньте получать сообщения об ошибках и замедлите работу вашей системы с помощью нашего инструмента оптимизации. Получить сейчас в эту ссылку
- Скачайте и установите инструмент для ремонта здесь.
- Пусть он просканирует ваш компьютер.
- Затем инструмент почини свой компьютер.
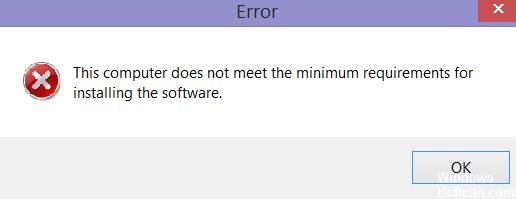
Все компьютеры с процессорами Intel имеют встроенный графический процессор, способный выполнять основные графические задачи. Однако, если вы установите более новую версию графического драйвера Intel, вы можете столкнуться со следующей ошибкой Этот компьютер не соответствует минимальным системным требованиям для установки программного обеспечения..
Эта ошибка может возникать по разным причинам, включая отключение материнской платы встроенного графического чипсета, несовместимость драйверов или операционной системы, отсутствие встроенной графики Intel и т. Д.
Если вы также подвержены этой ошибке, вот несколько советов по устранению неполадок, которые помогут вам исправить ошибку. Компьютер не соответствует минимальным системным требованиям для установки программного обеспечения в Windows.
Что вызывает ошибку «Компьютер не соответствует минимальным требованиям»
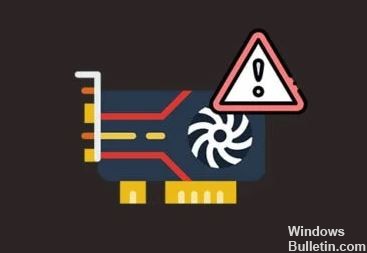
- Неправильная версия операционной системы: Если вы еще не знаете, каждая версия операционной системы Windows имеет свой драйвер, разработанный специально для этой версии операционной системы Windows. Например, если вы используете Windows 10 и загруженный вами драйвер предназначен для Windows 7 или 8, в этом случае, скорее всего, возникнет аналогичная ошибка. Еще одна вещь, которую следует учитывать, - это архитектура вашей операционной системы. Например, вы не сможете установить 32-битную версию драйвера в 64-битной операционной системе.
- Видеокарта отключена в настройках BIOS: При подключении к системе внешней видеокарты появляется сообщение об ошибке. В этом случае некоторые материнские платы автоматически отключают видеокарту в чипсете. Однако подключение внешней видеокарты - это только возможность, а не безопасный сценарий.
- Неправильный драйвер: Другой причиной этого сообщения об ошибке может быть реализация совершенно неправильного драйвера. Это означает, что драйвер, который вы пытаетесь установить в своей системе, отличается от драйвера вашей видеокарты.
Чтобы исправить ошибку «ваш компьютер не соответствует минимальным системным требованиям»
Обновление за апрель 2024 года:
Теперь вы можете предотвратить проблемы с ПК с помощью этого инструмента, например, защитить вас от потери файлов и вредоносных программ. Кроме того, это отличный способ оптимизировать ваш компьютер для достижения максимальной производительности. Программа с легкостью исправляет типичные ошибки, которые могут возникнуть в системах Windows - нет необходимости часами искать и устранять неполадки, если у вас под рукой есть идеальное решение:
- Шаг 1: Скачать PC Repair & Optimizer Tool (Windows 10, 8, 7, XP, Vista - Microsoft Gold Certified).
- Шаг 2: Нажмите «Начать сканирование”, Чтобы найти проблемы реестра Windows, которые могут вызывать проблемы с ПК.
- Шаг 3: Нажмите «Починить все», Чтобы исправить все проблемы.
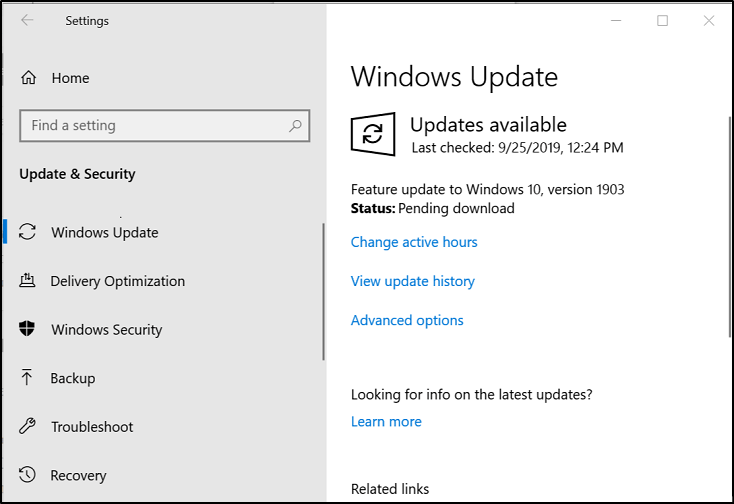
Обновите свою Windows
- Нажмите Start + I, чтобы открыть окно настроек.
- На этой странице выберите Обновление и безопасность.
- На правой панели щелкните Проверить наличие обновлений.
- Следуйте инструкциям, чтобы завершить обновление.
Установите Intel HD Graphics вручную
- Откройте Диспетчер устройств и выберите Действие в строке меню.
- В появившемся подменю выберите Добавить устаревшее оборудование.
- Нажмите "Далее.
- Установите флажок «Установить оборудование, выбранное мной вручную из списка (необязательно)» и нажмите «Далее».
- Выберите Display Adapters и найдите раздел «Производитель».
- Выберите корпорацию Intel.
- В разделе «Модель» выберите модель Intel HD Graphics, чтобы установить ее напрямую.
- Если вы не уверены в модели и версии, нажмите «Установить с диска» и продолжить.
- Перейдите в папку установки драйвера, содержащую программу установки.
- Выберите Inf и нажмите Open.
- Пожалуйста, продолжайте, если вы не можете установить и получите сообщение об ошибке - указанная папка не содержит программного обеспечения драйвера, совместимого с вашим устройством.
- Щелкните Установить с диска и снова перейдите в папку установки драйвера.
- Откройте папку Graphics и выберите файл информации о драйвере, который в ней содержится (обычно igdlh64.inf).
- В разделе Модель выберите Intel HD Graphics или выберите точную модель, если вы ее знаете. Нажмите "Далее.
- Еще раз нажмите Далее, чтобы подтвердить установку драйвера.
- Перезагрузите компьютер, чтобы принять к сведению изменения.
Включить встроенную графику BIOS
- Перезагрузите компьютер, чтобы получить доступ к настройкам BIOS, нажав соответствующую кнопку.
- Зайдите в расширенные настройки BIOS (на вашем компьютере название может немного отличаться).
- Ищите опцию IGD Multi-Monitor, iGPU Multi-Monitor или Intel Integrated GPU.
- Выберите «Включено» и сохраните изменения в настройках BIOS.
- Перезагрузите компьютер, чтобы установить последние версии драйверов встроенного графического адаптера.
Переустановите драйвер встроенной видеокарты.
- Нажмите Пуск + R, чтобы открыть диалоговое окно «Выполнить».
- Введите MSC и нажмите Enter.
- Найдите адаптеры дисплея и разверните их.
- Щелкните правой кнопкой мыши видеокарту и выберите «Удалить устройство».
- В появившемся окне снова нажмите Удалить для подтверждения.
- Загрузите последнюю версию драйвера видеокарты с сайта производителя и установите ее правильно.
Совет эксперта: Этот инструмент восстановления сканирует репозитории и заменяет поврежденные или отсутствующие файлы, если ни один из этих методов не сработал. Это хорошо работает в большинстве случаев, когда проблема связана с повреждением системы. Этот инструмент также оптимизирует вашу систему, чтобы максимизировать производительность. Его можно скачать по Щелчок Здесь
Часто задаваемые вопросы
Как исправить компьютер, который не соответствует минимальным требованиям для установки программного обеспечения?
- Обновите драйверы с помощью стороннего средства для исправления драйверов. Когда дело доходит до поддержания вашей системы в актуальном состоянии, одним из лучших инструментов является стороннее средство для исправления драйверов.
- Проверьте наличие обновлений Windows.
- Обновите видеокарту через диспетчер устройств.
- Установите драйверы графики Intel вручную.
Не отвечаете минимальным требованиям Intel HD Graphics?
Сообщение об ошибке появляется по нескольким причинам: В вашей системе установлена внешняя видеокарта. Некоторые материнские платы отключают встроенный графический чипсет процессора при установке внешней видеокарты; убедитесь, что графический чипсет Intel отображается в диспетчере устройств.
Как исправить ошибку графического драйвера?
- Обновите свой графический драйвер.
- Переустановите графический драйвер.
- Выключи свой компьютер.
- Обновите свой BIOS.
Что произойдет, если ваш компьютер не соответствует системным требованиям?
Ваш компьютер или ноутбук не сможет запустить игру или открыть ее исполняемый файл, если он не соответствует минимальным системным требованиям. Игры в основном обрабатываются оперативной памятью, графическим процессором и процессором, если ваш ноутбук не соответствует минимальным требованиям для игр. Он не перестает загружаться, и даже если он полностью загружен, он продолжает отставать.


