Обновлено 2024 апреля: перестаньте получать сообщения об ошибках и замедлите работу вашей системы с помощью нашего инструмента оптимизации. Получить сейчас в эту ссылку
- Скачайте и установите инструмент для ремонта здесь.
- Пусть он просканирует ваш компьютер.
- Затем инструмент почини свой компьютер.
Чтобы решить проблему автоматического контроля уровня звука в Windows 10, существует несколько решений и полезных инструкций, которым вы можете следовать:
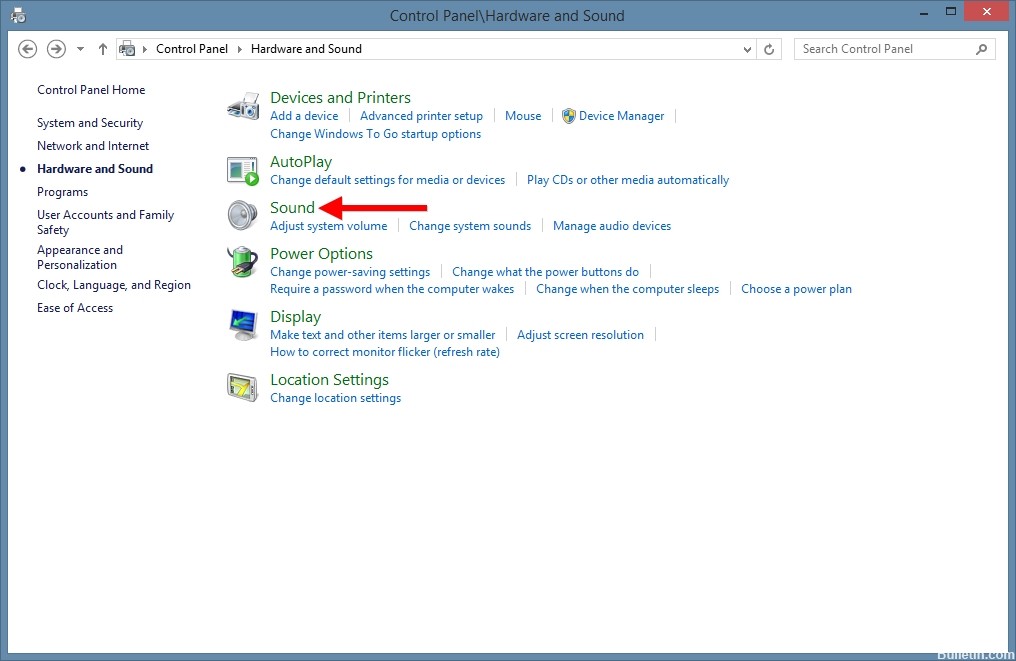
Нормализация громкости звука с помощью эквалайзера громкости
Эта функция помогает поддерживать постоянный уровень звука в приложениях и веб-браузерах. Это особенно полезно, когда вы слышите разные уровни громкости во время потоковой передачи музыки или просмотра видео.
- Открыть настройки: Начните с открытия приложения «Настройки Windows».
- Доступ к настройкам звука: Перейдите в Система > Звук.
- Панель управления звуком: В разделе «Связанные настройки» нажмите «Панель управления звуком».
- Выберите устройство воспроизведения:
- Щелкните вкладку Воспроизведение.
- Выберите динамик или наушники, установленные в настоящее время по умолчанию (отмечены зеленой галочкой).
- Свойства устройства: Нажмите кнопку «Свойства» для устройства по умолчанию.
- Включить выравнивание громкости:
- Перейдите на вкладку «Улучшения».
- Установите флажок «Эквалификация громкости».
- Примените изменения и нажмите «ОК».
Отключите опцию «Разрешить приложениям брать на себя управление»
Запретите приложениям автоматически управлять звуковым устройством, чтобы избежать неожиданных изменений громкости.
- Команда Run: Нажмите клавишу Windows + R, введите
mmsys.cplи нажмите Enter. - Звуковое устройство по умолчанию: Щелкните правой кнопкой мыши звуковое устройство по умолчанию (динамик или наушники) и выберите «Свойства».
- Продвинутая вкладка: Перейдите на вкладку «Дополнительно» в свойствах устройства.
- Отключить контроль: Снимите флажок «Разрешить приложениям контролировать это устройство» и нажмите «ОК».
Изменить настройки панели управления звуком
Отрегулируйте настройки на панели управления звуком, чтобы компьютер не регулировал громкость автоматически во время связи.
- Откройте настройки звука: Нажмите клавишу Windows + R, введите
mmsys.cplи нажмите Enter. - Вкладка «Связь»: Нажмите на вкладку «Связь».
- Настройте параметры:
- Выберите «Ничего не делать» в разделе «Когда Windows обнаруживает активность связи».
- Нажмите Применить и ОК, чтобы сохранить изменения.
Отключить все улучшения
Отключение улучшений звука может помочь в решении проблем с автоматическим изменением громкости, особенно если эти улучшения конфликтуют с другим программным обеспечением или настройками.
- Команда Run: Используйте сочетание клавиш Windows + R, введите
mmsys.cplв поле «Выполнить» и нажмите Enter. - Доступ к свойствам звука: Щелкните правой кнопкой мыши звуковое устройство по умолчанию (динамик или наушники) и выберите «Свойства».
- Вкладка «Улучшения»: Перейдите на вкладку «Улучшения».
- Отключить улучшения:
- Установите флажок «Отключить все улучшения» или «Отключить все звуковые эффекты».
- Нажмите «Применить», затем «ОК», чтобы подтвердить изменения.
Обновите аудиодрайвер
Устаревшие или поврежденные аудиодрайверы могут вызывать различные проблемы со звуком, включая автоматическое изменение громкости. Их обновление может решить эти проблемы.
- Открыть диспетчер устройств: Нажмите клавишу Windows + R, введите
devmgmt.mscи нажмите Enter. - Найдите аудиодрайверы: В диспетчере устройств найдите раздел «Аудиовходы и выходы».
- Обновление драйверов:
- Щелкните правой кнопкой мыши каждый аудиодрайвер в списке и выберите «Обновить драйвер».
- Выберите «Автоматический поиск обновленного программного обеспечения драйвера».
- Перезагрузите компьютер: После обновления драйверов перезагрузите компьютер, чтобы изменения вступили в силу.
Запустите средство устранения неполадок аудио
Встроенный в Windows инструмент устранения неполадок со звуком может автоматически обнаруживать и устранять многие распространенные проблемы со звуком.
- Настройки доступа: Нажмите кнопку «Пуск», затем символ в виде шестеренки, чтобы открыть меню «Настройки».
- Устранение проблем: Перейдите в «Обновление и безопасность» > «Устранение неполадок».
- Запустите средство устранения неполадок:
- Выберите «Воспроизведение аудио» из вариантов.
- Нажмите «Запустить средство устранения неполадок» и следуйте инструкциям на экране.
- Перезагрузите компьютер: После завершения процесса устранения неполадок перезагрузите компьютер, чтобы проверить, решена ли проблема.
Проверить наличие обновлений Windows
Обновление Windows может решить многие проблемы, в том числе проблемы со звуком, поскольку обновления часто включают исправления известных ошибок и проблем совместимости.
- Открыть настройки: Нажмите кнопку «Пуск», а затем символ в виде шестеренки, чтобы открыть страницу настроек.
- Зайдите в Обновления: Выберите Обновление и безопасность.
- Проверить наличие обновлений:
- Нажмите «Проверить наличие обновлений».
- Если обновления доступны, следуйте инструкциям, чтобы загрузить и установить их.
- Перезагрузите компьютер: После установки любых обновлений перезагрузите компьютер, чтобы все изменения вступили в силу.
Обновление за апрель 2024 года:
Теперь вы можете предотвратить проблемы с ПК с помощью этого инструмента, например, защитить вас от потери файлов и вредоносных программ. Кроме того, это отличный способ оптимизировать ваш компьютер для достижения максимальной производительности. Программа с легкостью исправляет типичные ошибки, которые могут возникнуть в системах Windows - нет необходимости часами искать и устранять неполадки, если у вас под рукой есть идеальное решение:
- Шаг 1: Скачать PC Repair & Optimizer Tool (Windows 10, 8, 7, XP, Vista - Microsoft Gold Certified).
- Шаг 2: Нажмите «Начать сканирование”, Чтобы найти проблемы реестра Windows, которые могут вызывать проблемы с ПК.
- Шаг 3: Нажмите «Починить все», Чтобы исправить все проблемы.
Откат обновлений Windows
Если проблема с автоматическим изменением тома возникла после недавнего обновления Windows, откат к предыдущей версии может решить проблему.
- Доступ к истории обновлений: Откройте меню «Настройки», перейдите в «Обновление и безопасность» и нажмите «Просмотреть историю обновлений».
- Удалить обновления: Выберите «Удалить обновления».
- Выберите последнее обновление: Найдите самое последнее обновление, которое, по вашему мнению, может вызывать проблему.
- Удаление:
- Щелкните правой кнопкой мыши обновление и выберите «Удалить».
- Следуйте инструкциям, чтобы завершить процесс удаления.
- Перезагрузите компьютер: После удаления обновления перезагрузите компьютер, чтобы изменения вступили в силу.
Совет эксперта: Этот инструмент восстановления сканирует репозитории и заменяет поврежденные или отсутствующие файлы, если ни один из этих методов не сработал. Это хорошо работает в большинстве случаев, когда проблема связана с повреждением системы. Этот инструмент также оптимизирует вашу систему, чтобы максимизировать производительность. Его можно скачать по Щелчок Здесь


