Обновлено май 2024: перестаньте получать сообщения об ошибках и замедлите работу вашей системы с помощью нашего инструмента оптимизации. Получить сейчас в эту ссылку
- Скачайте и установите инструмент для ремонта здесь.
- Пусть он просканирует ваш компьютер.
- Затем инструмент почини свой компьютер.
Абсолютная громкость - это функция, выпущенная с версии обновления 1803 для Windows 10 апреля 2018 года. Эта функция позволяет ползунку громкости Windows точно контролировать локальную громкость совместимых Bluetooth-динамиков или гарнитур, подключенных к компьютеру.

Абсолютный объем - полезная функция. Однако на некоторых Устройства Bluetooth, это может помешать вам отрегулировать громкость левого и правого каналов по отдельности. Когда вы изменяете громкость одного динамика, громкость другого динамика изменяется автоматически. Однако абсолютная громкость иногда может помешать вам изменить настройку двойной громкости устройства Bluetooth для левого и правого уровней громкости отдельно.
Из этого руководства вы узнаете, как включить или отключить абсолютную громкость Bluetooth для всех пользователей Windows 10.
Отключить или включить Bluetooth абсолютный объем через редактор реестра
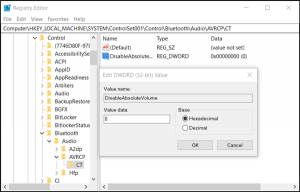
Шаг 1. Нажмите клавиши Win + R, чтобы открыть диалоговое окно «Выполнить», введите в поле «regedit» и нажмите Enter, чтобы открыть редактор реестра.
Шаг 2: Затем перейдите по следующему пути реестра: HKEY_LOCAL_MACHINE \ SYSTEM \ ControlSet001 \ Control \ Bluetooth \ Audio \ AVRCP \ CT
Шаг 3: Затем найдите запись «DisableAbsoluteVolume», которая должна быть на правой панели. Однако, если вы не можете найти эту запись, вы можете легко создать ее, щелкнув правой кнопкой мыши клавишу CT и выбрав New> DWORD (32-bit), а затем назвав ее «DisableAbsoluteVolume».
Шаг 4: Когда вы закончите, дважды щелкните АБСОЛЮТНО ОТКЛЮЧЕННОЕ СЛОВО и установите его значение от 0 до 1.
Шаг 5: Теперь закройте редактор реестра и перезагрузите компьютер.
Обновление за май 2024 года:
Теперь вы можете предотвратить проблемы с ПК с помощью этого инструмента, например, защитить вас от потери файлов и вредоносных программ. Кроме того, это отличный способ оптимизировать ваш компьютер для достижения максимальной производительности. Программа с легкостью исправляет типичные ошибки, которые могут возникнуть в системах Windows - нет необходимости часами искать и устранять неполадки, если у вас под рукой есть идеальное решение:
- Шаг 1: Скачать PC Repair & Optimizer Tool (Windows 10, 8, 7, XP, Vista - Microsoft Gold Certified).
- Шаг 2: Нажмите «Начать сканирование”, Чтобы найти проблемы реестра Windows, которые могут вызывать проблемы с ПК.
- Шаг 3: Нажмите «Починить все», Чтобы исправить все проблемы.
Восстановите исходные настройки:
Если вам когда-нибудь понадобится восстановить значения по умолчанию, вы можете запустить файл «Восстановить настройки по умолчанию», включенный в загрузку. Вы также можете использовать решение B и изменить значение DisableAbsoluteVolume с 1 на 0.
Отключить или включить абсолютную громкость Bluetooth с помощью командной строки

Простой запуск командной строки также можно использовать для отключения абсолютного тома Bluetooth в Windows 10. Чтобы выполнить эту задачу, выполните следующие действия.
- Введите cmd в поле поиска на панели задач и нажмите Enter. Когда появится черное окно командной строки, вставьте команду ниже и нажмите Enter, чтобы запустить ее.
reg add HKLM \ SYSTEM \ ControlSet001 \ Control \ Bluetooth \ Audio \ AVRCP \ CT / v DisableAbsoluteVolume / t REG_DWORD / d 1 / f - Перезагрузите устройство, чтобы реестр Windows вступил в силу немедленно.
Если в будущем потребуется активировать эту новую функцию, просто выполните следующую команду -
reg add HKLM \ SYSTEM \ ControlSet001 \ Control \ Bluetooth \ Audio \ AVRCP \ CT / v DisableAbsoluteVolume / t REG_DWORD / d 0 / f - Чтобы внести изменения в систему, выполните перезагрузку.
https://superuser.com/questions/1372434/disable-absolute-volume-in-windows-10-bluetooth-stack
Совет эксперта: Этот инструмент восстановления сканирует репозитории и заменяет поврежденные или отсутствующие файлы, если ни один из этих методов не сработал. Это хорошо работает в большинстве случаев, когда проблема связана с повреждением системы. Этот инструмент также оптимизирует вашу систему, чтобы максимизировать производительность. Его можно скачать по Щелчок Здесь

CCNA, веб-разработчик, ПК для устранения неполадок
Я компьютерный энтузиаст и практикующий ИТ-специалист. У меня за плечами многолетний опыт работы в области компьютерного программирования, устранения неисправностей и ремонта оборудования. Я специализируюсь на веб-разработке и дизайне баз данных. У меня также есть сертификат CCNA для проектирования сетей и устранения неполадок.

