Обновлено 2024 апреля: перестаньте получать сообщения об ошибках и замедлите работу вашей системы с помощью нашего инструмента оптимизации. Получить сейчас в эту ссылку
- Скачайте и установите инструмент для ремонта здесь.
- Пусть он просканирует ваш компьютер.
- Затем инструмент почини свой компьютер.
Пользователи могут установить и запустить несколько версий . NET Framework на их компьютере. Если вы разрабатываете или развертываете свое приложение, вам необходимо знать, какие версии .NET Framework установлены на компьютере пользователя. Реестр содержит список версий .NET Framework, установленных на компьютере.
.NET Framework состоит из двух основных компонентов, которые доступны отдельно:
- Набор сборок, которые представляют собой коллекции типов и ресурсов, которые обеспечивают функциональность ваших приложений. .NET Framework и сборки имеют одинаковый номер версии. Например, .NET Framework версий 4.5, 4.6.1 и 4.7.2.
- Общеязыковая среда выполнения (CLR), которая управляет и выполняет код вашего приложения. Одна версия CLR обычно поддерживает несколько версий .NET Framework. Например, версия CLR 4.0.30319.xxxxx, где xxxxx меньше 42000, поддерживает .NET Framework версий 4–4.5.2. Версия CLR 4.0.30319.42000 или более поздняя поддерживает версии .NET Framework, начинающиеся с .NET Framework 4.6.
Использование проводника Windows
Все версии Microsoft .NET Framework устанавливаются в следующий каталог:
% windir% \ Microsoft.NET \ Framework \
Где «% windir%» представляет каталог «Windows», существующий на системном диске, на котором установлена Windows в вашей системе, например, C: \ Windows.
Поэтому просто введите указанный выше путь в диалоговом окне RUN или в адресной строке Windows Explorer и нажмите Enter. Это открывает каталог, как показано на следующем снимке экрана:
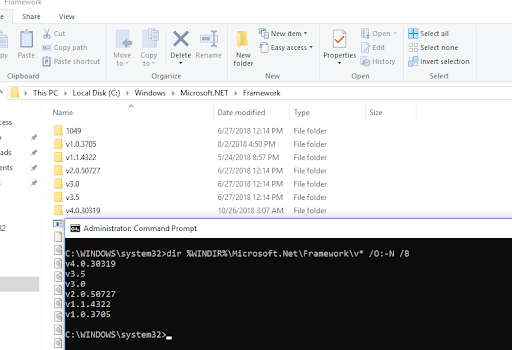
В этом каталоге вы можете найти установленные версии.
Используйте редактор реестра
Используйте следующую информацию реестра, чтобы определить, какие версии и уровни пакетов обновления Microsoft .NET Framework установлены.
Для этого выполните следующие действия:
Обновление за апрель 2024 года:
Теперь вы можете предотвратить проблемы с ПК с помощью этого инструмента, например, защитить вас от потери файлов и вредоносных программ. Кроме того, это отличный способ оптимизировать ваш компьютер для достижения максимальной производительности. Программа с легкостью исправляет типичные ошибки, которые могут возникнуть в системах Windows - нет необходимости часами искать и устранять неполадки, если у вас под рукой есть идеальное решение:
- Шаг 1: Скачать PC Repair & Optimizer Tool (Windows 10, 8, 7, XP, Vista - Microsoft Gold Certified).
- Шаг 2: Нажмите «Начать сканирование”, Чтобы найти проблемы реестра Windows, которые могут вызывать проблемы с ПК.
- Шаг 3: Нажмите «Починить все», Чтобы исправить все проблемы.
- Нажмите кнопку «Пуск», введите regedit в поле «Поиск программ и файлов» (в Windows XP нажмите «Выполнить», затем введите regedit в диалоговом окне «Выполнить») и нажмите клавишу ВВОД.
- В редакторе реестра откройте следующий подраздел
- HKEY_LOCAL_MACHINE \ ПРОГРАММНОЕ ОБЕСПЕЧЕНИЕ \ Microsoft \ NET Framework Setup \ NDP \ v4 \ Full
- Примечание: Если полный подраздел отсутствует, вы не установили .NET Framework 4.5 или более поздней версии.
- Найдите значение DWORD под названием Release. Наличие значения Release DWORD указывает на то, что на этом компьютере установлена .NET Framework 4.5 или более поздней версии.
- Значение Release DWORD указывает, какая версия .NET Framework установлена.

Использование PowerShell для обнаружения версий .NET
Хотя для получения версий .NET на вашем компьютере можно использовать командную строку или PowerShell, многие методы, найденные в Интернете, дают неполные результаты. Как и в случае с нашим собственным инструментом, лучший способ определить, какие версии .NET установлены, - это запросить реестр, и PowerShell может сделать это довольно легко.
gci 'HKLM: \ SOFTWARE \ Microsoft \ NET Framework Setup \ NDP' -recurse | gp -name Версия -EA 0 | где {$ _. PSChildName -match '^ (?! S) \ p {L}'} | выберите PSChildName, Version
Список имен немного недружелюбен, и вы не получите лучшей информации, такой как номера пакетов обновления или незначительные изменения. Кроме того, .NET 1 или 1.1 не распознаются, потому что они расположены в другом месте реестра, чем все другие версии.

Другой вариант - загрузить готовый сценарий PowerShell, который обнаруживает версии .NET и отображает информацию в гораздо более удобном для пользователя виде.
Сценарий Getter для установленных версий .NET Framework размещен на Github и упрощает чтение информации для большинства пользователей. В настоящее время он поддерживает и обнаруживает файлы от версии 1.0 до последней версии .NET Framework 4.8.
Совет эксперта: Этот инструмент восстановления сканирует репозитории и заменяет поврежденные или отсутствующие файлы, если ни один из этих методов не сработал. Это хорошо работает в большинстве случаев, когда проблема связана с повреждением системы. Этот инструмент также оптимизирует вашу систему, чтобы максимизировать производительность. Его можно скачать по Щелчок Здесь

CCNA, веб-разработчик, ПК для устранения неполадок
Я компьютерный энтузиаст и практикующий ИТ-специалист. У меня за плечами многолетний опыт работы в области компьютерного программирования, устранения неисправностей и ремонта оборудования. Я специализируюсь на веб-разработке и дизайне баз данных. У меня также есть сертификат CCNA для проектирования сетей и устранения неполадок.

