Обновлено май 2024: перестаньте получать сообщения об ошибках и замедлите работу вашей системы с помощью нашего инструмента оптимизации. Получить сейчас в эту ссылку
- Скачайте и установите инструмент для ремонта здесь.
- Пусть он просканирует ваш компьютер.
- Затем инструмент почини свой компьютер.
Совместная работа в телеработе может быть сложной, особенно когда вы работаете с документами. Узнайте, как делиться документами на экране в Zoom.
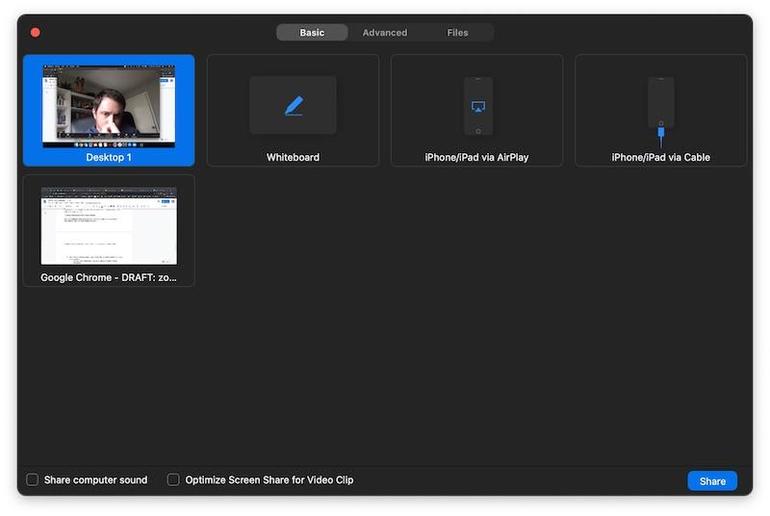
Если вы хотите поделиться документом, презентацией, видео или изображением, Zoom имеет необходимые вам функции, но не усложняйте процесс, чем необходимо - следуйте инструкциям в этом руководстве.
Как включить Zoom In-Meeting File Transfer
Для вашего аккаунта
Чтобы включить передачу файлов во время собрания для всех членов вашей организации
Обновление за май 2024 года:
Теперь вы можете предотвратить проблемы с ПК с помощью этого инструмента, например, защитить вас от потери файлов и вредоносных программ. Кроме того, это отличный способ оптимизировать ваш компьютер для достижения максимальной производительности. Программа с легкостью исправляет типичные ошибки, которые могут возникнуть в системах Windows - нет необходимости часами искать и устранять неполадки, если у вас под рукой есть идеальное решение:
- Шаг 1: Скачать PC Repair & Optimizer Tool (Windows 10, 8, 7, XP, Vista - Microsoft Gold Certified).
- Шаг 2: Нажмите «Начать сканирование”, Чтобы найти проблемы реестра Windows, которые могут вызывать проблемы с ПК.
- Шаг 3: Нажмите «Починить все», Чтобы исправить все проблемы.
- Войдите на веб-портал Zoom от имени администратора с правами на изменение настроек учетной записи.
- Нажмите Управление учетной записью> Настройки учетной записи.
- На вкладке «Собрание» перейдите к «Передача файлов» и убедитесь, что параметр включен.
- Если настройка отключена, нажмите кнопку переключения состояния, чтобы включить ее. Если появится диалоговое окно проверки, выберите Включить, чтобы подтвердить изменение.
Если вы хотите сделать этот параметр обязательным для всех пользователей вашей учетной записи, щелкните значок замка, а затем нажмите кнопку «Заблокировать», чтобы подтвердить настройку.

Для группы
Чтобы включить передачу файлов во время встречи для всех членов определенной группы
- Войдите на веб-портал Zoom от имени администратора с правами на редактирование групп.
- Нажмите Управление пользователями> Управление группами.
- Щелкните имя группы, а затем перейдите на вкладку «Настройки».
- На вкладке «Параметры» перейдите к параметру «Передача файлов» и убедитесь, что параметр включен.
- Если настройка отключена, нажмите кнопку переключения состояния, чтобы включить ее. Если появится диалоговое окно проверки, выберите Включить, чтобы подтвердить изменение.
- Примечание. Если параметр выделен серым цветом, он заблокирован на уровне учетной записи и его необходимо изменить на этом уровне.
- (Необязательно) Если вы хотите сделать эту настройку обязательной для всех пользователей в этой группе, щелкните значок замка, а затем нажмите кнопку «Заблокировать», чтобы подтвердить настройку.
Как использовать Zoom In-Meeting для передачи файлов
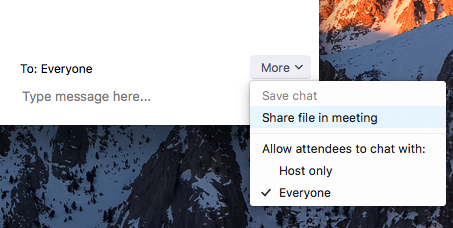
- Нажмите Чат во время Увеличить встречу.
- Выберите «Еще» и выберите «Отправить файл» в опции собрания, чтобы отправить файл.
- Следующее сообщение появляется, когда файл был успешно отправлен.
- Участники уведомляются при отправке файла и получают возможность загрузить файл. Как только загрузка выбрана, они могут просмотреть файл.
Заключение
Возможность показать файл кому-либо удобна и необходима, особенно если это файл, связанный с работой. К счастью, Zoom позволяет легко показывать кому-то ваши файлы из разных источников. Насколько важен для вас обмен файлами? Позвольте мне знать в комментариях ниже.
https://support.zoom.us/hc/en-us/articles/209605493-In-Meeting-File-Transfer
Совет эксперта: Этот инструмент восстановления сканирует репозитории и заменяет поврежденные или отсутствующие файлы, если ни один из этих методов не сработал. Это хорошо работает в большинстве случаев, когда проблема связана с повреждением системы. Этот инструмент также оптимизирует вашу систему, чтобы максимизировать производительность. Его можно скачать по Щелчок Здесь

CCNA, веб-разработчик, ПК для устранения неполадок
Я компьютерный энтузиаст и практикующий ИТ-специалист. У меня за плечами многолетний опыт работы в области компьютерного программирования, устранения неисправностей и ремонта оборудования. Я специализируюсь на веб-разработке и дизайне баз данных. У меня также есть сертификат CCNA для проектирования сетей и устранения неполадок.

