Обновлено май 2024: перестаньте получать сообщения об ошибках и замедлите работу вашей системы с помощью нашего инструмента оптимизации. Получить сейчас в эту ссылку
- Скачайте и установите инструмент для ремонта здесь.
- Пусть он просканирует ваш компьютер.
- Затем инструмент почини свой компьютер.
Если вы используете свой компьютер совместно с другими, в Mozilla Firefox есть удобная функция, которая позволяет вам создавать несколько профилей. Вот простое руководство, объясняющее, как это работает.

Профиль в Firefox - это набор настроек, настроек, дополнений и других персонализаций, которые пользователь сделал или установил в своей копии Firefox.
Случайный пользователь может захотеть иметь разные профили для работы и личного пользования или для разных членов своей семьи. Различные профили позволят разделить работу и личную жизнь или позволить каждому члену семьи иметь свой собственный набор закладок, настроек и дополнений.
Веб-разработчикам может понадобиться дополнительный профиль для тестирования веб-сайтов, приложений или других проектов на разных Профили Firefox. Например, вы можете захотеть установить некоторые расширения для веб-разработки, но не для обычного просмотра веб-страниц. При использовании ночного канала вы можете столкнуться с некоторыми расширениями, которые стали временно несовместимы с новыми изменениями API, пока разработчик расширения не сможет их обновить. Вы можете удалить эти плагины из своего профиля для использования ночью, оставив их для использования с другими профилями.
Для обеспечения качества, тестирования и отладки вы можете установить несколько разрабатываемых версий Firefox, каждая со своим собственным профилем. Создание новых профилей для тестирования может спасти вас от потери ваших настроек, закладок и истории. Создание нового профиля занимает мало времени, и после завершения все ваши версии Firefox будут обновлены отдельно и могут работать одновременно.
Обновление за май 2024 года:
Теперь вы можете предотвратить проблемы с ПК с помощью этого инструмента, например, защитить вас от потери файлов и вредоносных программ. Кроме того, это отличный способ оптимизировать ваш компьютер для достижения максимальной производительности. Программа с легкостью исправляет типичные ошибки, которые могут возникнуть в системах Windows - нет необходимости часами искать и устранять неполадки, если у вас под рукой есть идеальное решение:
- Шаг 1: Скачать PC Repair & Optimizer Tool (Windows 10, 8, 7, XP, Vista - Microsoft Gold Certified).
- Шаг 2: Нажмите «Начать сканирование”, Чтобы найти проблемы реестра Windows, которые могут вызывать проблемы с ПК.
- Шаг 3: Нажмите «Починить все», Чтобы исправить все проблемы.
Как Создать профиль в Firefox
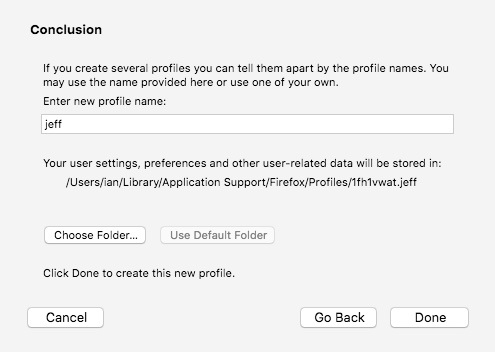
После запуска диспетчера профилей, как описано выше, вы можете создать новый дополнительный профиль следующим образом.
- В диспетчере профилей щелкните «Создать профиль…», чтобы запустить мастер создания профиля.
- Нажмите Далее и введите имя профиля. Используйте значащее имя профиля, например ваше личное имя. Это имя не будет опубликовано в Интернете.
- Игнорируйте запрос «Выбрать папку», если вы не хотите выбрать, где сохранить профиль на своем компьютере.
- Чтобы создать новый профиль, нажмите Готово.
Вы вернетесь в диспетчер профилей, и новый профиль появится в списке. При первом запуске Firefox с новым профилем вам будет предложено войти в свою учетную запись Firefox для синхронизации данных с новым профилем.
Как использовать несколько профилей одновременно
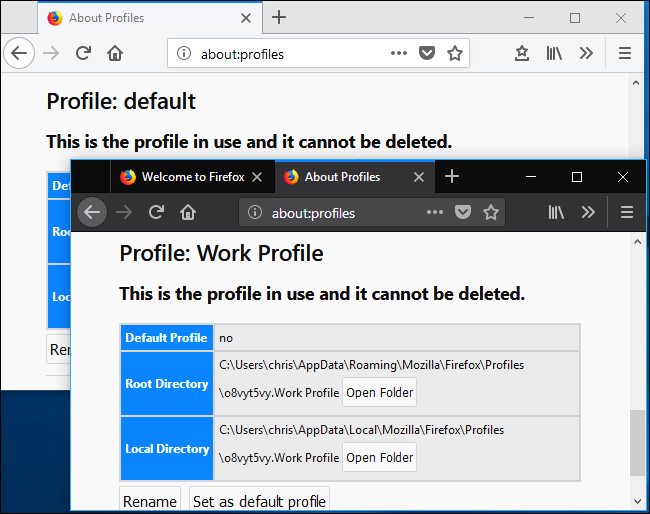
Возможно, вы заметили, что на странице «О профилях» есть кнопка «Начать профиль в новом браузере». Однако эта кнопка не действует, если для управления профилем используется конфигурация Firefox по умолчанию. По умолчанию Firefox запускает только один профиль за раз. Вы должны закрыть и перезапустить браузер, чтобы переключаться между профилями. Однако после небольшого изменения ярлыка, который вы используете для его запуска, Firefox может запускать несколько профилей одновременно.
Чтобы включить несколько профилей Firefox одновременно, вы должны запустить Firefox с параметром командной строки «без удаленного доступа». Для этого вам нужно изменить ярлык панели задач, рабочего стола или меню «Пуск», который вы обычно используете для запуска Firefox.
Например, если вы используете ярлык на панели задач для запуска Firefox, щелкните правой кнопкой мыши значок Firefox на панели задач, щелкните правой кнопкой мыши «Mozilla Firefox» в контекстном меню, а затем выберите параметр «Свойства».
В окне «Свойства» на вкладке «Ярлык» поместите курсор в область «Цель» в конце текста, а затем добавьте -no-remote в конце текста. Поле Target должно выглядеть так:
- «C: \ Program files \ Mozilla Firefox \ firefox.exe» - не удаляется
- Нажмите «ОК», чтобы сохранить изменения.
Закройте все открытые окна браузера Firefox и перезапустите Firefox с только что измененным ярлыком. Затем вы можете вернуться на страницу about: profiles и нажать кнопку «Начать профиль в новом браузере». Firefox откроет новое окно браузера с выбранным вами профилем.
Если вам нужна помощь, вы всегда можете установить разные темы для каждого профиля в меню> Надстройки> Темы.
https://support.mozilla.org/en-US/kb/profile-manager-create-remove-switch-firefox-profiles
Совет эксперта: Этот инструмент восстановления сканирует репозитории и заменяет поврежденные или отсутствующие файлы, если ни один из этих методов не сработал. Это хорошо работает в большинстве случаев, когда проблема связана с повреждением системы. Этот инструмент также оптимизирует вашу систему, чтобы максимизировать производительность. Его можно скачать по Щелчок Здесь

CCNA, веб-разработчик, ПК для устранения неполадок
Я компьютерный энтузиаст и практикующий ИТ-специалист. У меня за плечами многолетний опыт работы в области компьютерного программирования, устранения неисправностей и ремонта оборудования. Я специализируюсь на веб-разработке и дизайне баз данных. У меня также есть сертификат CCNA для проектирования сетей и устранения неполадок.

