Обновлено 2024 апреля: перестаньте получать сообщения об ошибках и замедлите работу вашей системы с помощью нашего инструмента оптимизации. Получить сейчас в эту ссылку
- Скачайте и установите инструмент для ремонта здесь.
- Пусть он просканирует ваш компьютер.
- Затем инструмент почини свой компьютер.
Синий экран смерти 0x0000008e Ошибки обычно вызваны сбоями аппаратной памяти и реже проблемами драйверов устройств, вирусами или сбоями оборудования, которые не влияют на вашу оперативную память.
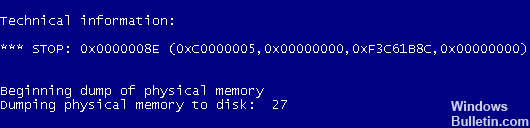
Ошибка STOP 0x0000008E всегда отображается в сообщении STOP, известном как «синий экран смерти» (BSOD).
Во время выполнения программы установки может появиться сообщение об ошибке остановки, похожее на одно из следующих:
STOP 0x0000008e
STOP 0x00000050 PAGE_FAULT_IN_NON_PAGED_AREA
В сообщении STOP может отображаться одна или комбинация следующих ошибок:
STOP: 0x0000008E
KERNEL_MODE_EXCEPTION_NOT_HANDLED
Это может происходить, если выполняется одно из следующих условий:
Один или несколько модулей оперативной памяти, установленных на вашем компьютере, неисправны.
Конфигурация ОЗУ не совместима с Windows.
Обновление за апрель 2024 года:
Теперь вы можете предотвратить проблемы с ПК с помощью этого инструмента, например, защитить вас от потери файлов и вредоносных программ. Кроме того, это отличный способ оптимизировать ваш компьютер для достижения максимальной производительности. Программа с легкостью исправляет типичные ошибки, которые могут возникнуть в системах Windows - нет необходимости часами искать и устранять неполадки, если у вас под рукой есть идеальное решение:
- Шаг 1: Скачать PC Repair & Optimizer Tool (Windows 10, 8, 7, XP, Vista - Microsoft Gold Certified).
- Шаг 2: Нажмите «Начать сканирование”, Чтобы найти проблемы реестра Windows, которые могут вызывать проблемы с ПК.
- Шаг 3: Нажмите «Починить все», Чтобы исправить все проблемы.
Ассоциация Ошибка BSOD 0x0000008E также может быть сокращено до STOP 0x8E, но полный код STOP всегда тот, который отображается в синем сообщении STOP.
Обновите свой ПК с последним пакетом обновления / обновления.

Если вы обновите свой компьютер с последним пакетом обновления или установите последние обновления, вы можете убедиться, что в вашей системе ПК нет проблем, которые могут вызвать ошибку 0x0000008E. Microsoft постоянно обновляет Windows, чтобы исправить большое количество ошибок, поэтому всегда рекомендуется устанавливать последние обновления, которые вы можете найти.
Чтобы убедиться, что у вас есть последние обновления, вы должны использовать Центр обновления Windows, который завершен:
Щелкните Пуск> Все программы> Центр обновления Windows.
Следуйте инструкциям на экране.
Это должно позволить вам установить последние обновления в вашей системе и защитить вас от ошибок 0x0000008E.
Включить минидампы
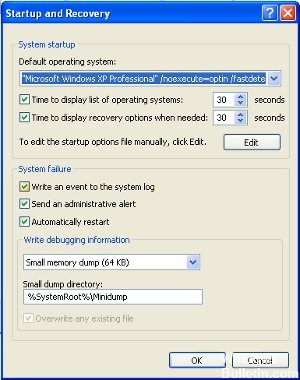
Файлы Minidump могут помочь вам диагностировать проблему BSOD.
Чтобы убедиться, что мини-дампы включены:
Перейдите в Пуск и введите sysdm.cpl, нажмите Enter.
На вкладке «Дополнительно» нажмите «Пуск» и восстановите настройки …….
Убедитесь, что автоматический перезапуск не включен.
В разделе «Запись информации об отладке» выберите «Небольшой дамп памяти» (256 КБ) в раскрывающемся меню.
Убедитесь, что каталог Small Dump указан как% systemroot% \ Minidump.
Хорошо, ты выходишь.
Перезапустите, если были внесены изменения.
Удалить новое оборудование
Если вы установили новое оборудование или внесли изменения в него, это может привести к ошибке STOP 0x0000008E.
Новое оборудование может быть несовместимо с вашей оперативной памятью или материнской платой. Чтобы исправить ошибку, попробуйте удалить или перенастроить вновь установленное оборудование.
Выполнение теста памяти
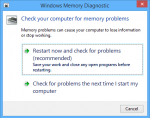
Memtest позволяет пользователям настраивать USB-устройство в качестве загрузочного устройства, чтобы они могли сканировать свою память на наличие ошибок без операционной системы.
- Скачать Memtest86 +.
- Запустите программу установки, выберите свой USB-ключ, нажмите «Создать» и убедитесь, что формат
- выбран вариант привода, в противном случае могут возникнуть ошибки.
- Перезагрузите компьютер и нажмите F11, чтобы получить доступ к Bios, если F11 не работает, прочтите онлайн-инструкции вашей системы, чтобы узнать, какой ключ вы можете вставить в BIOS для загрузки с USB и вручную, с какого устройства вы хотите загрузиться.
- Выберите свой USB-ключ из списка.
- Memtest запускается автоматически и проверяет, что ваша память не содержит ошибок.
https://www.dell.com/community/Desktops-General-Read-Only/Blue-Screen-error-0x0000008E/td-p/4001316
Совет эксперта: Этот инструмент восстановления сканирует репозитории и заменяет поврежденные или отсутствующие файлы, если ни один из этих методов не сработал. Это хорошо работает в большинстве случаев, когда проблема связана с повреждением системы. Этот инструмент также оптимизирует вашу систему, чтобы максимизировать производительность. Его можно скачать по Щелчок Здесь

CCNA, веб-разработчик, ПК для устранения неполадок
Я компьютерный энтузиаст и практикующий ИТ-специалист. У меня за плечами многолетний опыт работы в области компьютерного программирования, устранения неисправностей и ремонта оборудования. Я специализируюсь на веб-разработке и дизайне баз данных. У меня также есть сертификат CCNA для проектирования сетей и устранения неполадок.

