Обновлено 2024 апреля: перестаньте получать сообщения об ошибках и замедлите работу вашей системы с помощью нашего инструмента оптимизации. Получить сейчас в эту ссылку
- Скачайте и установите инструмент для ремонта здесь.
- Пусть он просканирует ваш компьютер.
- Затем инструмент почини свой компьютер.
Steam откладывает загрузку чего-либо, когда скачивание игр из Steam, пользователи сообщили, что их компьютер опаздывал или даже зависал, и им необходимо перезагрузить компьютер. И когда они снова пытаются загрузить игру из Steam, они сталкиваются с той же проблемой. Несмотря на то, что компьютер не зависает, он просто бесконтрольно перетаскивает и падает, и когда вы загружаете что-то из Steam, кажется, что ваш курсор мыши перемещается с места на место в течение многих лет. Даже если этого недостаточно, когда вы проверяете использование ЦП в диспетчере задач, опасное значение составляет 100%.
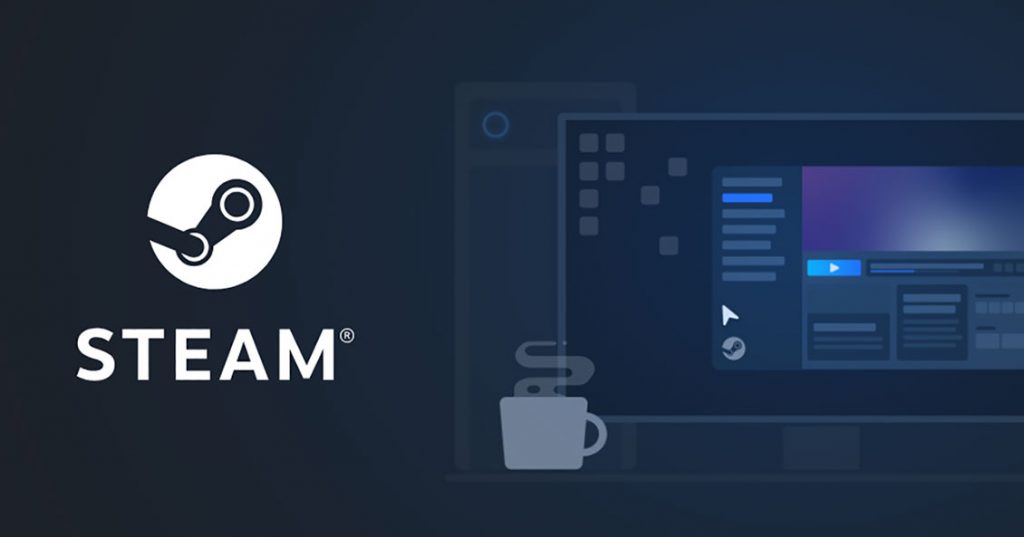
Хотя эта конкретная проблема возникает в Steam, это не обязательно ограничивается этой проблемой, поскольку пользователи сообщали о подобной проблеме при загрузке драйверов из приложения GeForce Experience. В любом случае, благодаря обширным исследованиям пользователи обнаружили, что основная причина этой проблемы - это простая системная переменная, для которой установлено значение true. Хотя причина этой ошибки не ограничивается вышеизложенным, поскольку она действительно зависит от конфигурации системы пользователя, мы постараемся перечислить все возможные методы решения этой проблемы.
Ошибка данных (жесткий диск или RAM)

Некоторые из задействованных тестов могут потребовать передовых технических знаний. Если вы не понимаете инструкции, обратитесь к производителю компьютера или попросите местного ИТ-специалиста решить проблему.
Первый шаг - убедиться, что ваш жесткий диск находится в хорошем состоянии и что все поврежденные сектора помечены как таковые на жестком диске.
- Нажмите Пуск> (Мой компьютер)
- Найдите жесткий диск, на котором установлен Steam. По умолчанию C:
- Щелкните этот диск правой кнопкой мыши и выберите «Свойства».
- Щелкните вкладку Инструменты.
- В категории "Проверка ошибок" нажмите Проверить сейчас…
- В появившемся диалоговом окне установите флажок «Автоматически исправлять ошибки файловой системы» и установите флажок «Сканировать на наличие сбойных секторов и восстановить их».
- Нажмите кнопку Пуск.
Обновление за апрель 2024 года:
Теперь вы можете предотвратить проблемы с ПК с помощью этого инструмента, например, защитить вас от потери файлов и вредоносных программ. Кроме того, это отличный способ оптимизировать ваш компьютер для достижения максимальной производительности. Программа с легкостью исправляет типичные ошибки, которые могут возникнуть в системах Windows - нет необходимости часами искать и устранять неполадки, если у вас под рукой есть идеальное решение:
- Шаг 1: Скачать PC Repair & Optimizer Tool (Windows 10, 8, 7, XP, Vista - Microsoft Gold Certified).
- Шаг 2: Нажмите «Начать сканирование”, Чтобы найти проблемы реестра Windows, которые могут вызывать проблемы с ПК.
- Шаг 3: Нажмите «Починить все», Чтобы исправить все проблемы.
При сканировании диска C: вам будет предложено запланировать сканирование жесткого диска при следующем запуске Windows. Подтвердите свой компьютер, перезагрузите его и дайте запустить сканирование диска. Не нажимайте никаких кнопок, чтобы пропустить сканирование диска.
Дождитесь завершения проверки диска. Этот процесс может занять несколько часов, в зависимости от размера вашего жесткого диска и количества ошибок.
Если вы обнаружите какие-либо ошибки, вы также должны убедиться, что системные файлы Windows не повреждены.
Отключить режим только для чтения для папки Steam
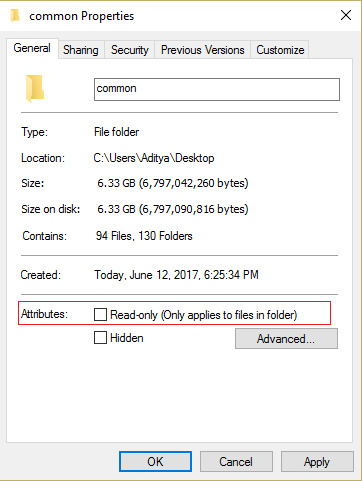
- Перейдите в следующую папку: C: \ Program Files (x86) \ Steam \ steamapps \ common \
- Затем щелкните правой кнопкой мыши общую папку и выберите «Свойства».
- отключите опцию «Только чтение (применяется только к файлам в папке)».
- Затем нажмите «Применить», затем нажмите «ОК».
- Перезагрузите компьютер, чтобы сохранить изменения. Это должно исправить задержки Steam при запуске проблемы.
Измените параметры мощности

Выбор правильных вариантов питания может стать для вас решением, особенно если вы играете на ноутбуке. Поэтому на данном этапе мы выбираем профиль высокой производительности в качестве стандарта для нашего компьютера. Кроме того, не забудьте подключить ноутбук перед установкой этого обновления.
- Нажмите клавиши Windows + R на клавиатуре, чтобы открыть «Выполнить», и введите control, чтобы запустить панель управления.
- Нажмите кнопку «Оборудование и звук», а затем выберите «Питание» из списка.
- Выберите вариант «Высокая производительность» и сохраните изменения.
- Попробуйте запустить игру и посмотрите, устранило ли это изменение проблему на вашем компьютере.
Совет эксперта: Этот инструмент восстановления сканирует репозитории и заменяет поврежденные или отсутствующие файлы, если ни один из этих методов не сработал. Это хорошо работает в большинстве случаев, когда проблема связана с повреждением системы. Этот инструмент также оптимизирует вашу систему, чтобы максимизировать производительность. Его можно скачать по Щелчок Здесь

CCNA, веб-разработчик, ПК для устранения неполадок
Я компьютерный энтузиаст и практикующий ИТ-специалист. У меня за плечами многолетний опыт работы в области компьютерного программирования, устранения неисправностей и ремонта оборудования. Я специализируюсь на веб-разработке и дизайне баз данных. У меня также есть сертификат CCNA для проектирования сетей и устранения неполадок.

