Обновлено 2024 апреля: перестаньте получать сообщения об ошибках и замедлите работу вашей системы с помощью нашего инструмента оптимизации. Получить сейчас в эту ссылку
- Скачайте и установите инструмент для ремонта здесь.
- Пусть он просканирует ваш компьютер.
- Затем инструмент почини свой компьютер.
Если вы случайно потеряли файлы в Windows 10, вы можете легко восстановить все удаленные файлы. Да, это правда, Windows 10 с ее новыми функциями делает это возможным. Все, что вам нужно сделать, это выполнить несколько простых шагов.
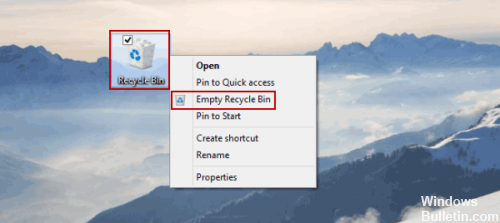
Современные компьютерные устройства охватывают очень широкий спектр приложений и в настоящее время представлены настольными компьютерами, ноутбуками, нетбуками, ультрабуками, планшетами, смартфонами и т. Д. Каждое устройство представляет собой сложное электронное устройство, предназначенное для определенных функций и используемое в различных ситуациях.
В операционной системе Windows пользователи могут легко обрабатывать все данные и перемещать информацию по своему усмотрению. Однако такой упрощенный доступ к данным может привести к потере или удалению важных данных, таких как Файлы реестра, носитель данных ПК из-за внешних воздействий или некорректных действий пользователя. В этой статье мы представляем базовое руководство по восстановлению удаленных файлов в операционной системе Windows. Мы постараемся найти эффективные решения для восстановления удаленных файлов в Windows 10, которые также подходят для предыдущих версий операционной системы, таких как Windows 8/7 / Vista / XP. Помимо прочего, вы узнаете, как восстановить удаленные файлы из корзины, жесткого диска, SD-карты, USB-накопителя и т. Д.
Для восстановления системных файлов, случайно удаленных в Windows 10
Проверьте мусорный бак.
Обновление за апрель 2024 года:
Теперь вы можете предотвратить проблемы с ПК с помощью этого инструмента, например, защитить вас от потери файлов и вредоносных программ. Кроме того, это отличный способ оптимизировать ваш компьютер для достижения максимальной производительности. Программа с легкостью исправляет типичные ошибки, которые могут возникнуть в системах Windows - нет необходимости часами искать и устранять неполадки, если у вас под рукой есть идеальное решение:
- Шаг 1: Скачать PC Repair & Optimizer Tool (Windows 10, 8, 7, XP, Vista - Microsoft Gold Certified).
- Шаг 2: Нажмите «Начать сканирование”, Чтобы найти проблемы реестра Windows, которые могут вызывать проблемы с ПК.
- Шаг 3: Нажмите «Починить все», Чтобы исправить все проблемы.
Один из самых простых способов восстановить ваши файлы - проверить корзину. В большинстве случаев после нажатия кнопки «Удалить» ваши файлы будут перемещены в корзину, чтобы вы могли их восстановить.
Если вы выберете опцию Удалить в Windows, ваши файлы автоматически будут перемещены в корзину. Корзина для мусора предлагает ограниченное пространство для хранения и временно хранит ваши файлы. Если вы не очистили свою корзину вручную, очень вероятно, что ваш файл все еще существует. Чтобы восстановить файлы из корзины, выполните следующие действия:
- Откройте корзину.
- Когда откроется Корзина, вы увидите список всех удаленных файлов. Если ваш файл доступен, щелкните его правой кнопкой мыши и выберите «Восстановить».
Восстановление навсегда удаленных файлов из резервной копии истории файлов
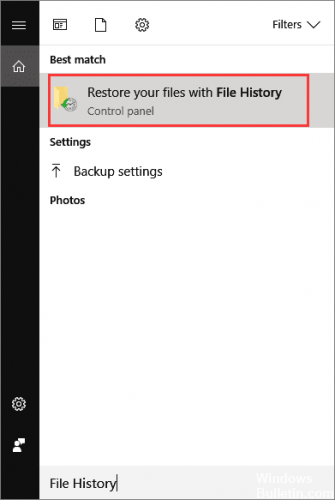
Вы можете попробовать историю файлов - бесплатную функцию резервного копирования и восстановления в Windows 10, которая позволяет восстановить более раннюю версию удаленного или утерянного файла. Для этого:
- Откройте папку, в которой находился удаленный файл на вашем ПК с Windows 10.
- Запишите путь к этой папке, где ваши файлы были удалены без возможности восстановления.
- Введите «История файлов» в строке поиска Windows и откройте «История файлов».
- Поиск в истории файлов пути к папке, в которой вы потеряли данные, будут отображены все файлы из последней резервной копии в этой папке. Нажмите кнопку «Назад», чтобы найти и выбрать файл, который вы хотите восстановить, затем нажмите зеленую кнопку «Восстановить», чтобы восстановить его.
- Если компьютер уведомляет вас о том, что он уже содержит файл или папку с тем же именем, выберите «Заменить файл в месте назначения», чтобы немедленно восстановить окончательно удаленные файлы.
Исполнение инструмента DISM

При запуске команды инструмента DISM (Управление развертыванием образов и обслуживанием) он восстанавливает образ системы Windows и память любых поврежденных компонентов Windows в Windows 10. Все несоответствия и повреждения системы должны быть исправлены. Вы можете выполнить эту команду, используя PowerShell или командную строку.
Восстановление файла восстановления системы

Как правило, самый простой способ потерять файл с другим именем - это сохранить файл с другим именем, а также очистить корзину. К счастью, в Windows есть функция, называемая «теневая копия», которая автоматически сохраняет копию файла или папки при их изменении.
К сожалению, это происходит только при создании точки восстановления Windows, поэтому это далеко не гарантированный способ восстановления чего-либо.
Чтобы использовать эту функцию, откройте окно и перейдите к папке, которая содержит (или все еще содержит) файл или папку, которую вы хотите восстановить. Щелкните правой кнопкой мыши файл / папку и выберите «Восстановить предыдущие версии».
https://answers.microsoft.com/en-us/windows/forum/all/i-accidentally-deleted-a-system-file/5870211b-902e-4164-9028-472d5fefb253
Совет эксперта: Этот инструмент восстановления сканирует репозитории и заменяет поврежденные или отсутствующие файлы, если ни один из этих методов не сработал. Это хорошо работает в большинстве случаев, когда проблема связана с повреждением системы. Этот инструмент также оптимизирует вашу систему, чтобы максимизировать производительность. Его можно скачать по Щелчок Здесь

CCNA, веб-разработчик, ПК для устранения неполадок
Я компьютерный энтузиаст и практикующий ИТ-специалист. У меня за плечами многолетний опыт работы в области компьютерного программирования, устранения неисправностей и ремонта оборудования. Я специализируюсь на веб-разработке и дизайне баз данных. У меня также есть сертификат CCNA для проектирования сетей и устранения неполадок.

