Обновлено 2024 апреля: перестаньте получать сообщения об ошибках и замедлите работу вашей системы с помощью нашего инструмента оптимизации. Получить сейчас в эту ссылку
- Скачайте и установите инструмент для ремонта здесь.
- Пусть он просканирует ваш компьютер.
- Затем инструмент почини свой компьютер.
Сегодня наш персональный компьютер - это не только рабочий инструмент, но и наше личное пространство, где мы храним наши маленькие секреты. Защита наших личных данных от посторонних глаз должна быть одним из наших главных приоритетов. Люди используют криптографию или шифрование, чтобы скрыть свои данные, но они забывают, что криптография не скрывает сторонние данные, ее цель - сделать ваши данные нечитаемыми для третьих лиц.

Это серьезная ошибка, которую совершают многие люди, пытаясь скрыть и защитить свои данные от посторонних глаз. Я думаю, это происходит потому, что они никогда не слышали о стеганографии, науке о сокрытии информации. В этой статье я не буду вдаваться в подробности того, что такое стеганография, потому что это не является целью данной статьи, но я научу вас, как скрыть свои файлы в изображении. Звучит сексуально, не так ли? Этот метод делает вашу передачу данных более безопасной, и третьим лицам будет сложно понять, что вы действительно передаете, когда они перехватывают ваш трафик. Что вам нужно, чтобы скрыть файлы на картинке? Хорошо, вам нужен файл изображения JPG, ваши файлы и окно терминала.

Скрыть файлы на картинке с помощью терминала
Для начала нажмите Ctrl + Alt + T, чтобы открыть окно терминала и создать новую папку. Скопируйте или переместите файл изображения (PNG или JPG), который вы хотите использовать, в эту новую папку.
В зависимости от размера файлов и количества файлов, которые вы хотите скрыть, вам следует использовать большое изображение, чтобы на нем было достаточно места для хранения файлов.
Перед тем как скрыть файл на фотографии с помощью cmd, вы должны сжать его.
Обновление за апрель 2024 года:
Теперь вы можете предотвратить проблемы с ПК с помощью этого инструмента, например, защитить вас от потери файлов и вредоносных программ. Кроме того, это отличный способ оптимизировать ваш компьютер для достижения максимальной производительности. Программа с легкостью исправляет типичные ошибки, которые могут возникнуть в системах Windows - нет необходимости часами искать и устранять неполадки, если у вас под рукой есть идеальное решение:
- Шаг 1: Скачать PC Repair & Optimizer Tool (Windows 10, 8, 7, XP, Vista - Microsoft Gold Certified).
- Шаг 2: Нажмите «Начать сканирование”, Чтобы найти проблемы реестра Windows, которые могут вызывать проблемы с ПК.
- Шаг 3: Нажмите «Починить все», Чтобы исправить все проблемы.
Сожмите файлы, которые хотите скрыть, в ZIP-файл.
Мы создадим сжатый файл, содержащий каталог, который мы хотим скрыть на изображении. Для этого мы набираем в командной строке следующую команду и нажимаем Enter.
zip -r secret.zip secret_files /
В приведенной выше команде -r включает все подкаталоги каталога, указанного в сжатом файле. Имя сжатого файла - secret.zip, а имя каталога для сжатия - secret_files.
Когда вы вернетесь в командную строку, введите ls и нажмите Enter. Вы увидите файл secret.zip (или любое другое имя вашего сжатого файла).
Объедините файлы ZIP и изображений в один файл изображения
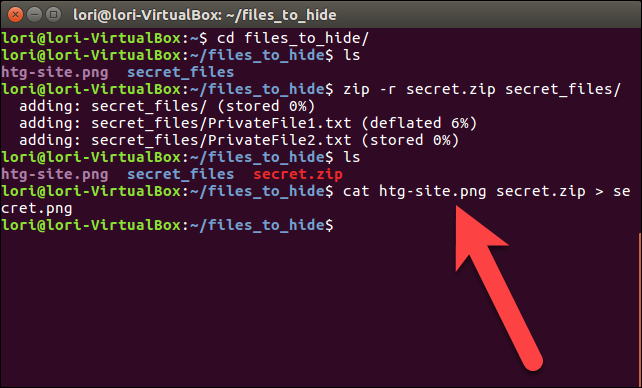
Теперь мы связываем сжатый файл и файл изображения и сохраняем его как новый файл изображения с помощью команды cat. В нашем примере мы вводим следующую команду в командной строке и нажимаем Enter.
кошка sample.png secret.zip> secret.png
Первоначальный файл изображения должен быть упомянут первым перед именем сжатого файла, который вы хотите вставить в файл изображения. Затем мы перенаправляем (>) исходный файл изображения и сжатый файл на новое изображение с именем secret.png.
Когда вы используете команду ls в командной строке, вы видите новый файл образа, secret.png, который скрывает сжатый файл. Вы можете просмотреть новое изображение с помощью любого средства просмотра изображений или редактора. Простой способ просмотреть изображение - дважды щелкнуть по нему в Nautilus. Он автоматически откроется в программе просмотра изображений по умолчанию.
Надежно удалите исходные файлы
После того, как вы скрыли свои файлы в файле изображения, вы должны безопасно удалить исходные файлы. В Linux это легко сделать с помощью команды shred.
Нажмите Ctrl + Alt + T, чтобы открыть окно терминала, если оно еще не открыто. Используйте команду cd, чтобы перейти к папке, содержащей файлы, которые вы хотите безопасно удалить.
В нашем примере мы введем следующую команду.
шред -z --удалить HideThisFile.txt ThisFileIsPrivate.txt
По умолчанию файлы перезаписываются трижды. Обычно этого достаточно, но вы можете изменить это, добавив к команде -iterations = N (перед именами файлов). Замените букву «N» на количество раз, которое вы хотите перезаписать файлы.
Параметр -z перезаписывает файлы в последний раз нулями, чтобы скрыть измельчение. Параметр -remove удаляет файл. Разве это не то, что делает Шред? Да, но без опции -remove файл по-прежнему выглядит так, как если бы он не был удален.
Заключение
Все вышеперечисленные инструменты позволяют вставлять конфиденциальные файлы в изображение. Какие еще приложения вы используете для встраивания файлов в изображения?
https://stackoverflow.com/questions/14451109/how-to-find-hidden-files-inside-image-files-jpg-gif-png
Совет эксперта: Этот инструмент восстановления сканирует репозитории и заменяет поврежденные или отсутствующие файлы, если ни один из этих методов не сработал. Это хорошо работает в большинстве случаев, когда проблема связана с повреждением системы. Этот инструмент также оптимизирует вашу систему, чтобы максимизировать производительность. Его можно скачать по Щелчок Здесь

CCNA, веб-разработчик, ПК для устранения неполадок
Я компьютерный энтузиаст и практикующий ИТ-специалист. У меня за плечами многолетний опыт работы в области компьютерного программирования, устранения неисправностей и ремонта оборудования. Я специализируюсь на веб-разработке и дизайне баз данных. У меня также есть сертификат CCNA для проектирования сетей и устранения неполадок.

