Обновлено 2024 апреля: перестаньте получать сообщения об ошибках и замедлите работу вашей системы с помощью нашего инструмента оптимизации. Получить сейчас в эту ссылку
- Скачайте и установите инструмент для ремонта здесь.
- Пусть он просканирует ваш компьютер.
- Затем инструмент почини свой компьютер.
Чтобы узнать, используете ли вы 32-разрядную или 64-разрядную версию Windows, выполните всего несколько шагов, и инструменты уже встроены в Windows. Узнайте, как узнать, что у вас запущено.
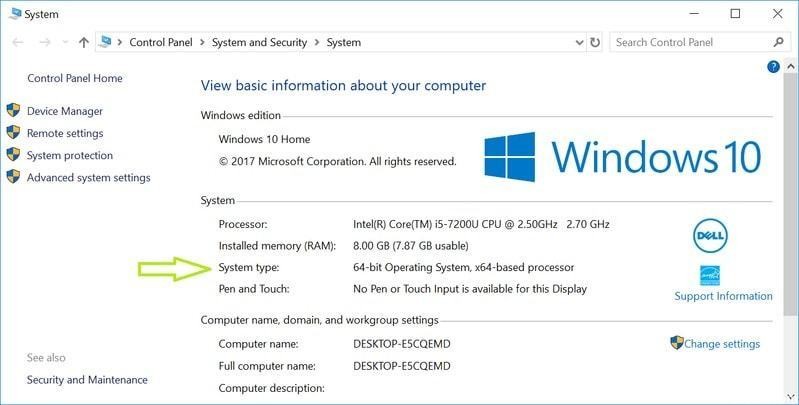
Независимо от того, используете ли вы 32-битную или 64-битную Windows, имеет большое значение. Использование 64-битной версии Windows означает лучшую безопасность и возможность использовать больше памяти в вашей системе. А если у вас есть система, которая его поддерживает, обновление с 32-битной до 64-битной Windows бесплатно, даже если это требует небольшой работы. Мы покажем вам, как определить, используете ли вы 32-битную или 64-битную версию любая версия Windows от XP до 10.
Различия между 32-битной и 64-битной ОС Windows
С точки зрения производительности, 64-битные системы намного мощнее. Они не только могут обрабатывать больше вычислений одновременно, примерно в четыре миллиарда раз больше физической памяти 32-разрядного процессора.
Эта другая архитектура также позволяет ПК использовать доступную оперативную память. Например, 32-разрядные версии Windows идеально подходят для обработки 4 ГБ ОЗУ или менее, но все, что больше 4, лучше обрабатывается 64-разрядными системами.
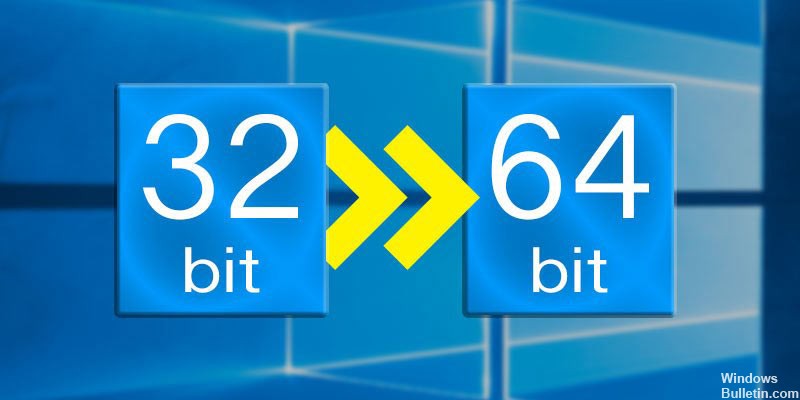
В случае Microsoft Windows базовые версии операционных систем накладывают программные ограничения на объем оперативной памяти, которую может использовать приложение. Тем не менее, 4 ГБ - это максимально используемая память, которую может обрабатывать 32-разрядная версия.
Если вы действительно хотите воспользоваться преимуществами этой новой архитектуры, вам необходим доступ к программному обеспечению, разработанному специально для этой цели. Хорошим примером являются игры, для которых, как известно, для эффективной работы требуется много системных ресурсов.
Это также относится к программам обработки изображений или 3D-редактирования. В целом, 64-разрядные версии Windows лучше всего подходят для программ, требующих мгновенного доступа к информации.
Обновление за апрель 2024 года:
Теперь вы можете предотвратить проблемы с ПК с помощью этого инструмента, например, защитить вас от потери файлов и вредоносных программ. Кроме того, это отличный способ оптимизировать ваш компьютер для достижения максимальной производительности. Программа с легкостью исправляет типичные ошибки, которые могут возникнуть в системах Windows - нет необходимости часами искать и устранять неполадки, если у вас под рукой есть идеальное решение:
- Шаг 1: Скачать PC Repair & Optimizer Tool (Windows 10, 8, 7, XP, Vista - Microsoft Gold Certified).
- Шаг 2: Нажмите «Начать сканирование”, Чтобы найти проблемы реестра Windows, которые могут вызывать проблемы с ПК.
- Шаг 3: Нажмите «Починить все», Чтобы исправить все проблемы.
Как определить, используете ли вы Windows 64-битную или 32-битную версию?
Получить эту информацию в Windows относительно просто. Вот как это сделать в два простых шага.
- Перейдите в Windows Explorer, щелкните правой кнопкой мыши на этом ПК и выберите «Свойства».
- На следующем экране вы увидите информацию о системе. Здесь вы должны искать по типу системы.
- Как вы можете видеть на рисунке выше, написано «64-разрядная операционная система, процессор на базе x64».
- Это означает, что у меня установлена 64-разрядная операционная система Windows на 64-разрядном процессоре.
Использование командной строки

Другой простой способ определить архитектуру вашего процессора и то, используете ли вы 32-разрядную или 64-разрядную версию Windows, - использовать командную строку.
Введите cmd в строке поиска в меню «Пуск» Windows. Лучшее совпадение должно быть в командной строке. Вместо того, чтобы открывать его как обычно, щелкните правой кнопкой мыши результат поиска и выберите «Запуск от имени администратора».
Когда терминал командной строки открыт, введите команду set pro. После нажатия клавиши Enter командная строка возвращает список с информацией о процессоре вашего компьютера и операционной системе.
Есть три способа определить, какую версию Windows вы используете:
- PROCESSOR_АРХИТЕКТУРА
- ПРОЦЕССОР_ИДЕНТИФИКАТОР
- Программные файлы (x86)
Индикаторы, специфичные для процессора, должны указывать, используете ли вы 32-разрядный или 64-разрядный процессор.
Если вы не изменили аппаратное обеспечение своего ПК, наличие флага ProgramFiles (x86) должно указывать на версию Windows, которую вы используете. Отображается только если вы используете 64-разрядную версию Windows.
Совет эксперта: Этот инструмент восстановления сканирует репозитории и заменяет поврежденные или отсутствующие файлы, если ни один из этих методов не сработал. Это хорошо работает в большинстве случаев, когда проблема связана с повреждением системы. Этот инструмент также оптимизирует вашу систему, чтобы максимизировать производительность. Его можно скачать по Щелчок Здесь

CCNA, веб-разработчик, ПК для устранения неполадок
Я компьютерный энтузиаст и практикующий ИТ-специалист. У меня за плечами многолетний опыт работы в области компьютерного программирования, устранения неисправностей и ремонта оборудования. Я специализируюсь на веб-разработке и дизайне баз данных. У меня также есть сертификат CCNA для проектирования сетей и устранения неполадок.

