Обновлено май 2024: перестаньте получать сообщения об ошибках и замедлите работу вашей системы с помощью нашего инструмента оптимизации. Получить сейчас в эту ссылку
- Скачайте и установите инструмент для ремонта здесь.
- Пусть он просканирует ваш компьютер.
- Затем инструмент почини свой компьютер.
Вы часами настраивали Windows 10, но не хотите делать это снова? К счастью, перемещение или копирование вашего Профиль пользователя легко.

Точная настройка вашего компьютера может занять некоторое время. Когда вы закончите, он, вероятно, не будет выглядеть как обычная версия операционной системы, которая загружается при первом включении компьютера.
Следовательно, переключение на новый компьютер или даже создание дублирующих учетных записей на том же компьютере может быть утомительным процессом. Никто не хочет тратить дни на просмотр всех опций в приложении «Настройки» или на передачу бесконечного количества файлов и фотографий.
К счастью, это не займет много времени. Перенести свой Профиль пользователя Windows 10. В этой статье я познакомлю вас с несколькими различными подходами, которые вы можете попробовать.
Профиль пользователя - это запись данных пользователя, которая определяет его или ее рабочую среду. Сохраняются различные настройки и информация об учетной записи пользователя, например. Б. Настройки дисплея, настройки приложений, сетевые подключения и т. Д. Д. Поскольку профиль пользователя содержит все важные документы и настройки, необходимо сделать резервную копию.
- Во-первых, во время обновления Windows 10 папка может быть перезаписана ненормальным образом. Кроме того, некоторые неожиданные проблемы, такие как вирус-вымогатель, могут препятствовать доступу к профилю пользователя. Следовательно, вы всегда должны делать резервные копии данных своих пользователей.
- С другой стороны, если вы покупаете новый компьютер или переустанавливаете Windows на новый жесткий диск (HDD) или твердотельный накопитель (SSD). Настройка вашего нового компьютера с Windows 10 по вашему желанию может занять некоторое время. Чтобы этого избежать, вы можете создать резервную копию и восстановить свой профиль пользователя Windows 10.
Чтобы упростить вам задачу, в этом руководстве мы объясним метод, с помощью которого вы можете создавать резервные копии профилей пользователей в Windows 10, а также метод копирования профилей пользователей Windows 10 на другой компьютер / пользователя.
Обновление за май 2024 года:
Теперь вы можете предотвратить проблемы с ПК с помощью этого инструмента, например, защитить вас от потери файлов и вредоносных программ. Кроме того, это отличный способ оптимизировать ваш компьютер для достижения максимальной производительности. Программа с легкостью исправляет типичные ошибки, которые могут возникнуть в системах Windows - нет необходимости часами искать и устранять неполадки, если у вас под рукой есть идеальное решение:
- Шаг 1: Скачать PC Repair & Optimizer Tool (Windows 10, 8, 7, XP, Vista - Microsoft Gold Certified).
- Шаг 2: Нажмите «Начать сканирование”, Чтобы найти проблемы реестра Windows, которые могут вызывать проблемы с ПК.
- Шаг 3: Нажмите «Починить все», Чтобы исправить все проблемы.
Используйте учетную запись Microsoft и передавайте файлы
Если вы используете Windows 8.1 или Windows 10, ваш профиль пользователя учетной записи Microsoft автоматически переносится при входе в систему. Если в настоящее время вы используете локальную учетную запись вместо учетной записи Microsoft, вы можете преобразовать ее в учетную запись Microsoft. Некоторые функции, такие как OneDrive и шифрование устройства, не будут работать без OneDrive.
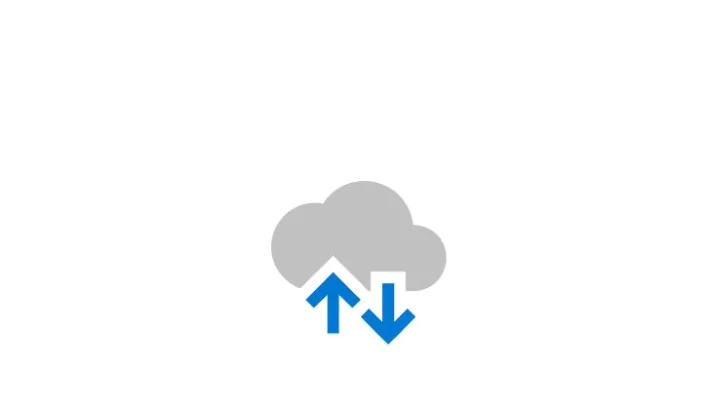
Не все проходит. Вам все равно придется вручную передавать важные файлы и переустанавливать программы с помощью внешнего жесткого диска. Подумайте об этом как о быстром способе взять настройки Windows и запустить облачную синхронизацию.
Процесс конвертации прост, особенно если у вас уже есть учетная запись Microsoft. Если вы этого не сделаете, вам нужно будет его создать. Вам необходимо запустить этот процесс на ПК с учетной записью, которую вы хотите передать.
Щелкните кнопку «Пуск», затем щелкните значок шестеренки. Затем выберите «Учетные записи» и войдите в свою учетную запись Microsoft. Затем следуйте инструкциям мастера установки.
Затем мы переместим данные вручную с помощью инструмента истории файлов Windows 10, после подключения жесткого диска перейдите в Настройки> Обновление и безопасность> Резервное копирование. Выберите Добавить диск, затем выберите внешний жесткий диск.
Windows автоматически создаст резервную копию. По умолчанию резервная копия включает папки Рабочий стол, Документы, Загрузки, Музыка, Изображения и Видео. Если вам нужны дополнительные папки, щелкните текст «Дополнительные параметры» и выберите папки, которые вы хотите добавить.
Подключите внешнее устройство к новому компьютеру и подключите его. Вернитесь в «Настройки»> «Обновление и безопасность»> «Резервное копирование» и снова настройте историю файлов с внешнего диска. Щелкните расширенные параметры, прокрутите вниз (мимо списка папок) и щелкните «Восстановить файлы из последней резервной копии».
Перейдите к самой последней резервной копии, выберите папки, которые хотите восстановить, и нажмите зеленую кнопку.
Чтобы положить этому конец, вам придется переустановить все программы.
Совет эксперта: Этот инструмент восстановления сканирует репозитории и заменяет поврежденные или отсутствующие файлы, если ни один из этих методов не сработал. Это хорошо работает в большинстве случаев, когда проблема связана с повреждением системы. Этот инструмент также оптимизирует вашу систему, чтобы максимизировать производительность. Его можно скачать по Щелчок Здесь

CCNA, веб-разработчик, ПК для устранения неполадок
Я компьютерный энтузиаст и практикующий ИТ-специалист. У меня за плечами многолетний опыт работы в области компьютерного программирования, устранения неисправностей и ремонта оборудования. Я специализируюсь на веб-разработке и дизайне баз данных. У меня также есть сертификат CCNA для проектирования сетей и устранения неполадок.

