Обновлено май 2024: перестаньте получать сообщения об ошибках и замедлите работу вашей системы с помощью нашего инструмента оптимизации. Получить сейчас в эту ссылку
- Скачайте и установите инструмент для ремонта здесь.
- Пусть он просканирует ваш компьютер.
- Затем инструмент почини свой компьютер.
Вы видите какие-либо ошибки, связанные с выделенной видеопамятью на вашем ПК с Windows? У вас есть проблемы с запуском программ с интенсивным использованием графики, таких как видеоредакторы и новые видеоигры? Вам может потребоваться больше видеопамяти (VRAM).
Но что это вообще такое и как увеличить VRAM? Прочтите все, что вам нужно знать о видеопамяти.
Что такое выделенная видеопамять?
Видео RAM (или VRAM) - это особый тип Оперативная память который работает вместе с графическим процессором вашего компьютера или графическим процессором.
Графический процессор - это микросхема видеокарты (или видеокарты) вашего компьютера, которая отвечает за отображение изображений на вашем экране. Хотя это технически неверно, термины «графический процессор» и «графическая карта» часто используются как синонимы.
Ваша видеопамять содержит информацию, необходимую графическому процессору, включая игровые текстуры и световые эффекты. Таким образом, графический процессор может быстро получить доступ к информации и отображать видео на вашем мониторе.
Использование видеопамяти для этой задачи намного быстрее, чем использование оперативной памяти вашей системы, поскольку видеопамять расположена рядом с графическим процессором на видеокарте. VRAM была разработана для этой цели с высокой интенсивностью и поэтому является «специализированной».
Зачем мне нужна VRAM?
Если вам не хватает VRAM, вы не сможете запускать современные игры. В этом случае вам понадобится видеокарта с большим количеством VRAM. Чтобы легко загружать сложные текстуры с изображениями высокого разрешения, вам может потребоваться увеличить выделенную видеопамять на вашей видеокарте.
Проверьте количество VRAM на вашей видеокарте.
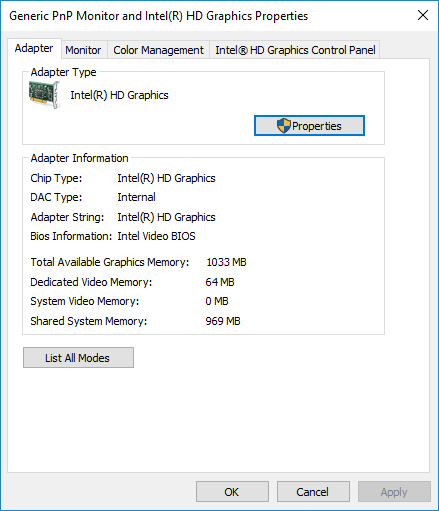
Прежде чем пробовать какие-либо методы увеличения VRAM, первое, что вам нужно сделать, это проверить объем выделенной видеопамяти на вашей видеокарте в Windows 10.
- Зайдите в меню «Пуск» и нажмите «Настройки». Перейдите в «Система» и нажмите «Показать» на левой боковой панели «Настройки системы».
- Прокрутите до меню «Вид» и выберите «Показать свойства адаптера» в нижней части окна.
- В новом всплывающем окне вы увидите тип адаптера, который вы используете в своей системе, и другую графическую информацию на вкладке «Адаптеры». В разделе «Информация об адаптере» проверьте общий объем пространства, выделенного для выделенной видеопамяти.
Как увеличить VRAM?
Я поделюсь с вами пятью способами расширения VRAM для встроенных видеокарт Intel, а также NVIDIA и AMD. выделенные видеокарты.
Первые два метода предполагают выделение памяти без использования BIOS. Это приводит к расширению видеопамяти, поскольку неиспользуемая память теперь используется вашей видеокартой.
Второй способ немного сложнее, потому что вы увеличиваете объем VRAM, выделяя память для BIOS. Он также увеличивает объем видеопамяти, но при неправильном выполнении может вызвать технические ошибки.
Последние два метода включают в себя расходы и увеличение объема видеопамяти за счет приобретения дополнительной оперативной памяти и новых видеокарт.
Увеличение выделенной видеопамяти через BIOS

Выполните следующие шаги, чтобы увеличить выделенную графическую память. Мы изменим распределение памяти через BIOS. Если вы используете ноутбук, имейте в виду, что в вашем ноутбуке может не быть настройки, позволяющей вам самостоятельно выделять память. Только «некоторые» ноутбуки имеют привилегию. Для пользователей ПК эта опция доступна большинству. Для тех пользователей, у которых нет этой опции, вы можете следовать приведенному ниже руководству, чтобы узнать, как улучшить производительность ваших игр, не жертвуя виртуальной памятью.
Обновление за май 2024 года:
Теперь вы можете предотвратить проблемы с ПК с помощью этого инструмента, например, защитить вас от потери файлов и вредоносных программ. Кроме того, это отличный способ оптимизировать ваш компьютер для достижения максимальной производительности. Программа с легкостью исправляет типичные ошибки, которые могут возникнуть в системах Windows - нет необходимости часами искать и устранять неполадки, если у вас под рукой есть идеальное решение:
- Шаг 1: Скачать PC Repair & Optimizer Tool (Windows 10, 8, 7, XP, Vista - Microsoft Gold Certified).
- Шаг 2: Нажмите «Начать сканирование”, Чтобы найти проблемы реестра Windows, которые могут вызывать проблемы с ПК.
- Шаг 3: Нажмите «Починить все», Чтобы исправить все проблемы.
- Чтобы вызвать BIOS, вы должны ввести, или <Del>, как только вы включите компьютер.
- Когда вы входите в BIOS, вам следует искать такую возможность, как настройка разделяемой памяти Intel HD Graphics. Его можно найти на вкладке «Дополнительно» или «Конфигурация набора микросхем».
- Мы не можем сказать вам, где именно, потому что существует много разных материнских плат и все интерфейсы меню BIOS разные.
- Измените настройки, нажмите кнопку сохранения (в большинстве случаев) и выйдите из программы.
Увеличьте объем выделенной видеопамяти с помощью редактора реестра (встроенные графические процессоры Intel).
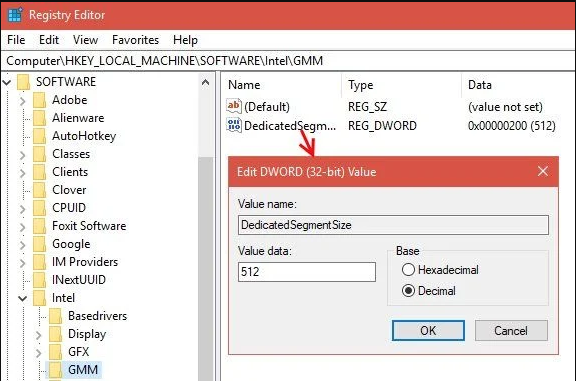
Обычно система автоматически регулирует объем VRAM, необходимый приложению в любой момент времени. В некоторых случаях вы можете имитировать усиление VRAM с помощью редактора реестра, когда вам просто нужно немного больше для запуска приложения или игры.
Для этого выполните следующие действия:
- Нажмите клавишу Windows + R, чтобы открыть Выполнить, и введите regedit. Нажмите Ввод.
- Переехал в
- HKEY_LOCAL_MACHINES Программное обеспечение Intel
- На боковой панели щелкните правой кнопкой мыши папку Intel и выберите «Создать»> «Ключ». Назовите его GMM.
- На боковой панели под Intel должна появиться новая папка GMM. После выбора папки GMM щелкните правой кнопкой мыши пустую область справа и создайте новое> Dword (32 бита). Назовите его DedicatedSegmentSize.
- Теперь дважды щелкните «DedicatedSegmentSize», выберите параметр «Десятичное число» в разделе «База» и введите число от 0 до 512 в поле «Значение». Это объем памяти, который вы можете выделить в мегабайтах. Это должно появиться в свойствах адаптера.
- Сохраните свой компьютер и перезагрузитесь.
Совет эксперта: Этот инструмент восстановления сканирует репозитории и заменяет поврежденные или отсутствующие файлы, если ни один из этих методов не сработал. Это хорошо работает в большинстве случаев, когда проблема связана с повреждением системы. Этот инструмент также оптимизирует вашу систему, чтобы максимизировать производительность. Его можно скачать по Щелчок Здесь

CCNA, веб-разработчик, ПК для устранения неполадок
Я компьютерный энтузиаст и практикующий ИТ-специалист. У меня за плечами многолетний опыт работы в области компьютерного программирования, устранения неисправностей и ремонта оборудования. Я специализируюсь на веб-разработке и дизайне баз данных. У меня также есть сертификат CCNA для проектирования сетей и устранения неполадок.

