Обновлено 2024 апреля: перестаньте получать сообщения об ошибках и замедлите работу вашей системы с помощью нашего инструмента оптимизации. Получить сейчас в эту ссылку
- Скачайте и установите инструмент для ремонта здесь.
- Пусть он просканирует ваш компьютер.
- Затем инструмент почини свой компьютер.
NVIDIA выпустила несколько интересных обновлений, в том числе производительности и функциональности. Одна из этих функций - режим сверхнизкой задержки. Это для очень конкурентоспособных игроков, которым требуется максимальная скорость отклика в играх. Поскольку в этот вид спорта играют на таком высоком уровне, игроки становятся все более требовательными, и этот спрос повлиял на новых профессионалов. Если вы слышали о задержках при вводе текста, это нацелено на уменьшение явления задержки при вводе текста на экране и обеспечение более быстрого набора текста, чтобы не отставать от конкурентов.
Так что же такое задержка?
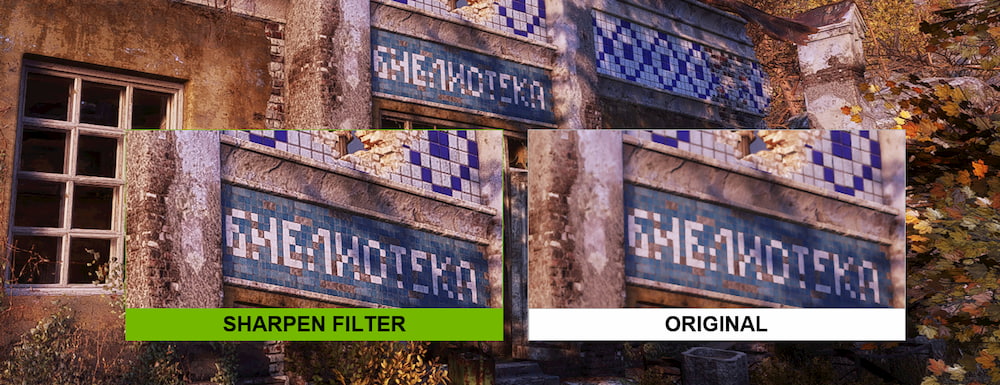
Задержка - это мера времени, которая описывает задержку между желаемым действием и ожидаемым результатом. Когда мы используем кредитную карту для оплаты чего-либо в Интернете или в продуктовом магазине, время, необходимое для подтверждения нашей покупки, является задержкой.
Геймеры испытывают два основных типа задержки: системная задержка и сетевая задержка.
Сетевая задержка представляет собой задержку приема-передачи между игровым клиентом и многопользовательским сервером, более известную как «пинг».
Эта задержка может повлиять на наш игровой процесс по-разному, в зависимости от того, как сетевой код игры обрабатывает сетевую задержку. Вот некоторые примеры:
- Например, подтверждения отложенного звонка. B. когда ваш удар попадает, но вы получите свидетельство об убийстве намного позже. Это может привести к потере боеприпасов или задержке перехода цели к следующей.
- Задержка общения с объектами мира, например, открывание дверей или ящиков с добычей.
- Задержка позиций противника, обеспечивающая так называемое «преимущество наблюдателя» (подробнее об этом позже).
Опции со сверхнизкой задержкой для более быстрого ответа на ввод
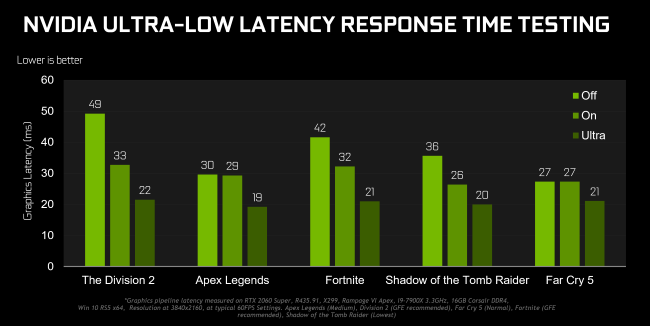
NVIDIA разработала режим сверхнизкой задержки, основанный на технологии десятилетней давности, под названием «Максимальное количество предварительно обработанных кадров». Это относится к изображениям, которые помещаются в буфер в очереди рендеринга. Если вы уменьшите это значение, новые изображения могут быть отправлены на графический процессор раньше, что уменьшит задержку и улучшит скорость ответа.
Обновление за апрель 2024 года:
Теперь вы можете предотвратить проблемы с ПК с помощью этого инструмента, например, защитить вас от потери файлов и вредоносных программ. Кроме того, это отличный способ оптимизировать ваш компьютер для достижения максимальной производительности. Программа с легкостью исправляет типичные ошибки, которые могут возникнуть в системах Windows - нет необходимости часами искать и устранять неполадки, если у вас под рукой есть идеальное решение:
- Шаг 1: Скачать PC Repair & Optimizer Tool (Windows 10, 8, 7, XP, Vista - Microsoft Gold Certified).
- Шаг 2: Нажмите «Начать сканирование”, Чтобы найти проблемы реестра Windows, которые могут вызывать проблемы с ПК.
- Шаг 3: Нажмите «Починить все», Чтобы исправить все проблемы.
Режим сверхнизкой задержки позволяет создавать кадры «точно в срок», визуализируя изображения до того, как они понадобятся графическому процессору, уменьшая задержку до 33%:
Режимы со сверхнизкой задержкой имеют наибольшее влияние, когда игры связаны с графическим процессором и имеют частоту кадров 60–100 кадров в секунду, поэтому вы можете получить отзывчивость игр с высокой частотой кадров без ущерба для визуальной точности.
Как включить режим сверхнизкой задержки
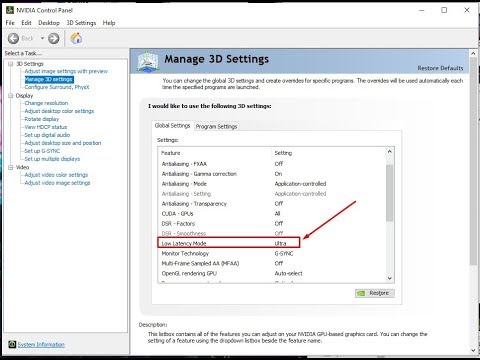
Для его использования вам потребуется версия 436.02 или более поздняя версия графического драйвера NVIDIA. Вы можете обновить графический драйвер через Приложение GeForce Experience или загрузите последнюю версию графического драйвера прямо с веб-сайта NVIDIA.
- Затем запустите панель управления NVIDIA. Для этого щелкните правой кнопкой мыши рабочий стол Windows и выберите «Панель управления NVIDIA.
- На левой боковой панели в разделе «Настройки 3D» нажмите «Управление настройками 3D».
- Выберите, как вы хотите активировать режим сверхнизкой задержки. Чтобы активировать его для всех игр в вашей системе, выберите «Общие настройки». Чтобы активировать его для одной или нескольких конкретных игр, выберите «Настройки программы» и выберите игру, для которой вы хотите ее активировать.
- Найдите его в списке настроек режима низкой задержки. Щелкните поле настроек справа от параметра и выберите Ультра из списка настроек.
- Если настройка по умолчанию «Выкл.», Game Engine будет ставить в очередь от одного до трех изображений одновременно. Если для него установлено значение «Вкл.», игра ставит в очередь только одно изображение. Это то же самое, что установить для Max_Prerendered_Frames значение 1 в старых драйверах NVIDIA. Ultra Setup отправляет изображение «как раз вовремя» для загрузки графическим процессором. Никакие кадры не стоят в очереди или не ожидают.
- Нажмите кнопку «Применить», чтобы сохранить настройки. Теперь вы можете закрыть панель управления NVIDIA.
Помните, как упоминалось выше, этот параметр может снизить производительность во многих ситуациях! Мы рекомендуем вам включить его только для определенных игр и протестировать настройки, чтобы увидеть, как он работает.
Если вы хотите отменить изменения и использовать настройки графического драйвера NVIDIA по умолчанию, вернитесь сюда и нажмите «Повторить».
Совет эксперта: Этот инструмент восстановления сканирует репозитории и заменяет поврежденные или отсутствующие файлы, если ни один из этих методов не сработал. Это хорошо работает в большинстве случаев, когда проблема связана с повреждением системы. Этот инструмент также оптимизирует вашу систему, чтобы максимизировать производительность. Его можно скачать по Щелчок Здесь

CCNA, веб-разработчик, ПК для устранения неполадок
Я компьютерный энтузиаст и практикующий ИТ-специалист. У меня за плечами многолетний опыт работы в области компьютерного программирования, устранения неисправностей и ремонта оборудования. Я специализируюсь на веб-разработке и дизайне баз данных. У меня также есть сертификат CCNA для проектирования сетей и устранения неполадок.

