Обновлено 2024 апреля: перестаньте получать сообщения об ошибках и замедлите работу вашей системы с помощью нашего инструмента оптимизации. Получить сейчас в эту ссылку
- Скачайте и установите инструмент для ремонта здесь.
- Пусть он просканирует ваш компьютер.
- Затем инструмент почини свой компьютер.
В настоящее время не все подключены к пакету Microsoft Office, поскольку на рынок выходит все больше и больше бесплатных облачных решений. Возможно, вы привыкли создавать презентации PowerPoint, но знаете ли вы, что Google Slides предлагает бесплатную платформу для презентаций? Сегодня мы рассмотрим это простое обходное решение, чтобы добавить звук в вашу следующую презентацию Google Slides.
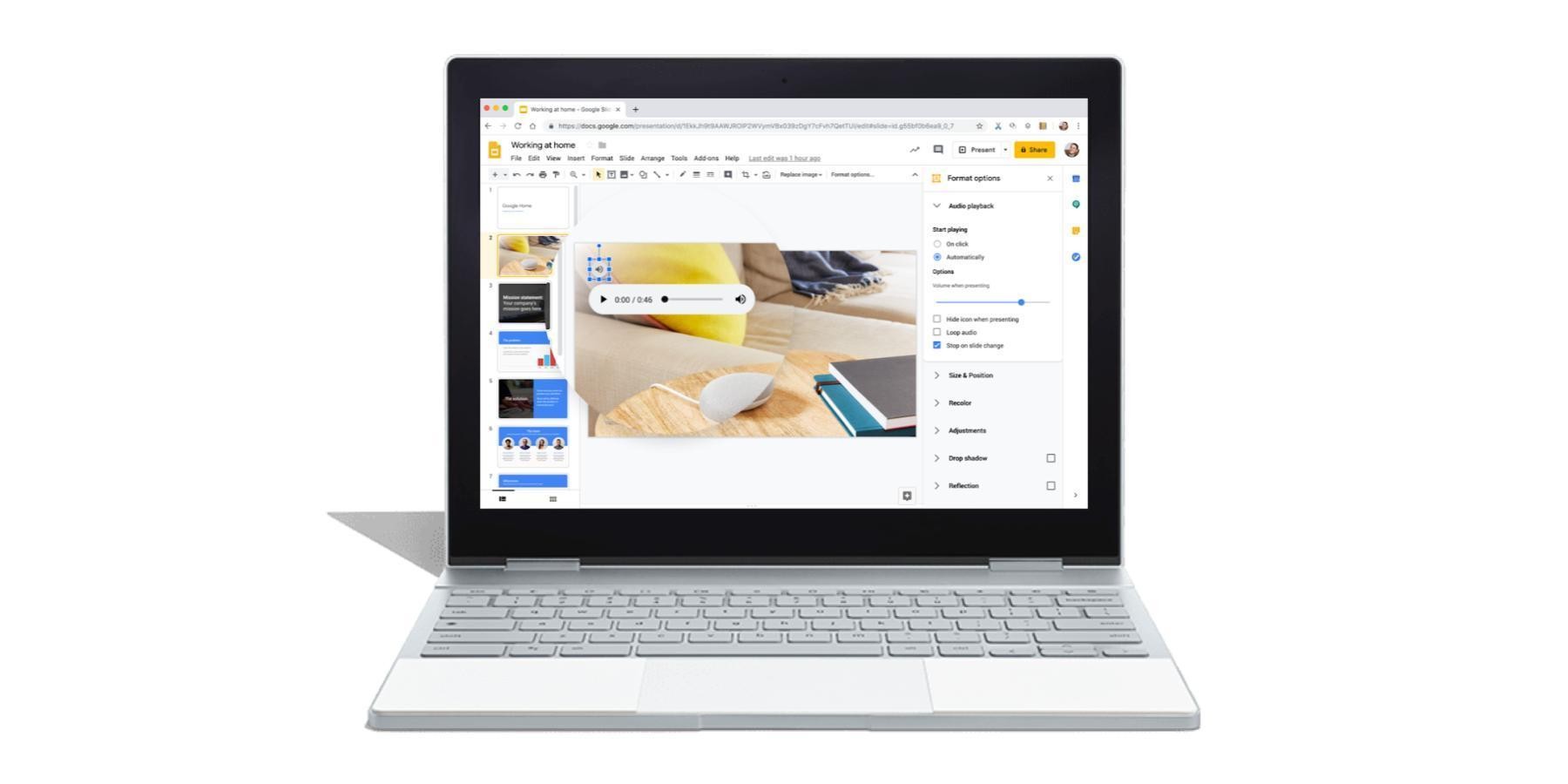
По умолчанию слайды не поддерживают аудиофайлы, но они могут записывать треки из онлайн-аудиосервисов, таких как Spotify или Soundcloud, или даже из видео YouTube с помощью этого решения. Приступим прямо сейчас.
Важность аудио в презентациях
Аудио может оживить ваши презентации, особенно в киоске, где слайд-шоу транслируются без присмотра в бесконечном цикле. Если вы недавно перешли с Microsoft PowerPoint или Keynote на Google Slides, важной функцией, которая может отсутствовать в Google Slides, является звук.
Keynote и PowerPoint значительно упрощают добавление аудио в презентацию. Вы можете интегрировать музыкальные файлы MP3, которые воспроизводятся в фоновом режиме в течение всей презентации, или вы можете записать свою собственную закадровую заметку, синхронизированную с синхронизацией каждого слайда.
Параметры аудиоформата для Google Slides
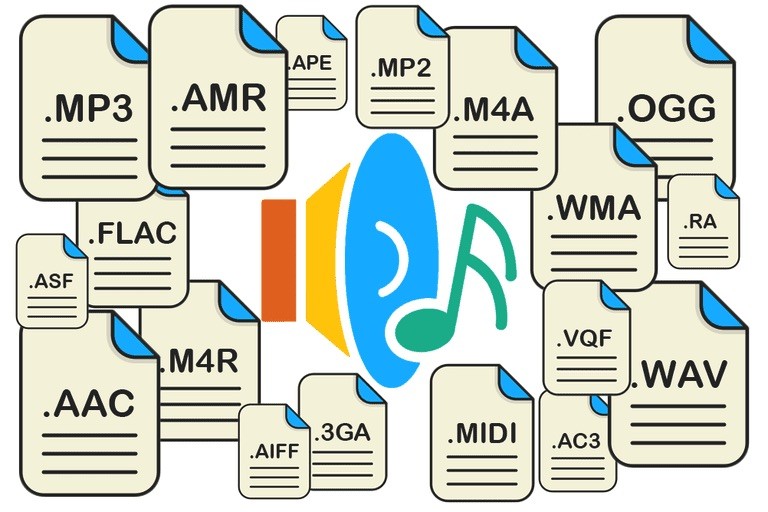
Есть некоторые настройки, которые вы можете внести в ваш аудиофайл после его вставки в слайд.
Это похоже на параметры, которые вы видите для видео.
Когда выбран значок динамика (с синими полосами), вы можете щелкнуть и перетащить его в нужное место.
Вы также можете нажать на ФОРМАТ ОПЦИИ на панели инструментов. (Это контекстное меню отображается только при выборе объекта.)
Появится боковое меню, предлагающее некоторые варианты воспроизведения.
Как добавить аудио голос за кадром и музыку в Google Slides
Как добавить свой собственный аудиофайл в Google Slides
Если вы предпочитаете использовать свой собственный аудиофайл или другой аудиофайл, который вы можете использовать в своей презентации, преобразуйте ваши аудиофайлы MP3 и WAV в видеоформат MP4. Когда ваш аудиофайл затем конвертируется в видео, вы легко можете вставить аудио в Google Slides.
Перед началом работы обязательно запишите собственный аудиофайл или загрузите бесплатный аудиофайл.
Обновление за апрель 2024 года:
Теперь вы можете предотвратить проблемы с ПК с помощью этого инструмента, например, защитить вас от потери файлов и вредоносных программ. Кроме того, это отличный способ оптимизировать ваш компьютер для достижения максимальной производительности. Программа с легкостью исправляет типичные ошибки, которые могут возникнуть в системах Windows - нет необходимости часами искать и устранять неполадки, если у вас под рукой есть идеальное решение:
- Шаг 1: Скачать PC Repair & Optimizer Tool (Windows 10, 8, 7, XP, Vista - Microsoft Gold Certified).
- Шаг 2: Нажмите «Начать сканирование”, Чтобы найти проблемы реестра Windows, которые могут вызывать проблемы с ПК.
- Шаг 3: Нажмите «Починить все», Чтобы исправить все проблемы.
Добавьте аудиофайлы в Google Slide с помощью веб-службы онлайн-трансляции.
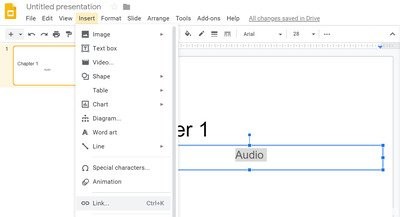
Самый простой способ добавить музыку в презентацию Google Slides - это связать трек с музыкальным онлайн-сервисом, таким как Spotify, Soundcloud или Grooveshark.
- Откройте презентацию Google Slides в своем веб-браузере и выберите слайд, к которому вы хотите добавить музыку.
- Выберите «Вставить»> «Текстовое поле» в меню или нажмите кнопку «Текстовое поле» на панели инструментов. Щелкните в любом месте слайда, чтобы автоматически создать текстовое поле.
- Получите доступ к своему любимому музыкальному онлайн-сервису, найдите название, которое хотите использовать в презентации, и следуйте инструкциям по обслуживанию, чтобы скопировать ссылку.
- Вернитесь к слайду и вставьте ссылку на трек в текстовое поле, которое вы только что создали.
- Нажмите на инструмент со стрелкой, измените размер текстового поля и переместите его в нужное место на слайде.
- Чтобы прочитать презентацию, выберите в меню «Просмотр»> «Показать». Когда презентация отобразится, щелкните ссылку, чтобы запустить музыку. Файл открывается и читается на отдельной вкладке в браузере, пока вы ее не закроете.
Добавление аудиофайлов в Google Slides с видео YouTube
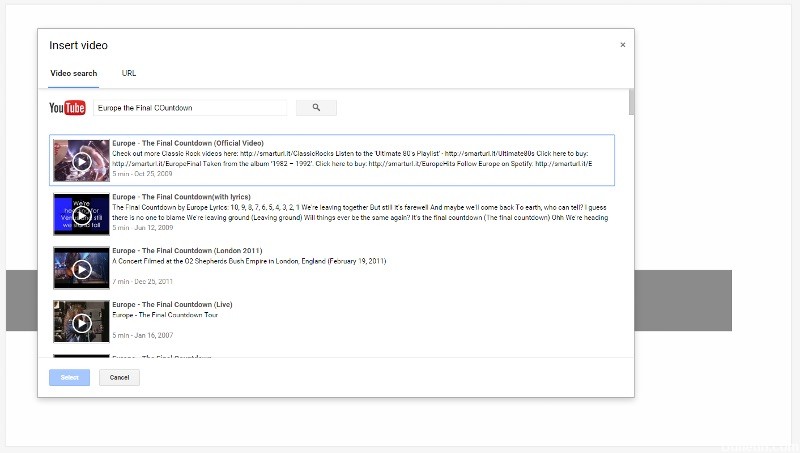
С помощью Google Slide вы можете вставить YouTube видео в ваш слайд. Этот метод вставляет реальное видео, и вы можете воспроизводить звук на слайде только путем скрытия видео за изображением или изменения его размера на маленьком значке, чтобы оно не отвлекало вашу аудиторию. Выполните следующие действия, чтобы интегрировать видео YouTube в слайд-шоу Google.
- Запустите браузер и перейдите на YouTube.
- Введите свой видео запрос в поле поиска YouTube.
- Нажмите на видео, которое вы хотите вставить в слайд, и выберите «Копировать», чтобы скопировать URL-ссылку в буфер обмена.
- Откройте Google Slide
- Выберите свою презентацию и перейдите к слайду, к которому вы хотите добавить звук.
- Перейдите к «Вставить» и выберите «Видео» в раскрывающемся меню. Откроется новое окно «Вставить видео».
- Вставьте URL-адрес YouTube, вставьте URL-ссылку YouTube, затем нажмите кнопку «Выбрать».
- После редактирования миниатюра видео появится на слайде.
https://www.experts-exchange.com/articles/18483/Audio-in-Google-Slides.html
Совет эксперта: Этот инструмент восстановления сканирует репозитории и заменяет поврежденные или отсутствующие файлы, если ни один из этих методов не сработал. Это хорошо работает в большинстве случаев, когда проблема связана с повреждением системы. Этот инструмент также оптимизирует вашу систему, чтобы максимизировать производительность. Его можно скачать по Щелчок Здесь

CCNA, веб-разработчик, ПК для устранения неполадок
Я компьютерный энтузиаст и практикующий ИТ-специалист. У меня за плечами многолетний опыт работы в области компьютерного программирования, устранения неисправностей и ремонта оборудования. Я специализируюсь на веб-разработке и дизайне баз данных. У меня также есть сертификат CCNA для проектирования сетей и устранения неполадок.

