Обновлено 2024 апреля: перестаньте получать сообщения об ошибках и замедлите работу вашей системы с помощью нашего инструмента оптимизации. Получить сейчас в эту ссылку
- Скачайте и установите инструмент для ремонта здесь.
- Пусть он просканирует ваш компьютер.
- Затем инструмент почини свой компьютер.
В этой статье мы рассмотрим, как установить и запустить ESXi на хосте VirtualBox. Какая польза? Ознакомиться с vSphere и протестировать локально наши сценарии развертывания инфраструктуры и файлы конфигурации. Конечно, вы не должны использовать эту функцию в производственной среде.

Помните, что если у вас процессор Intel, вы не можете запустить новую виртуальную машину с виртуального хоста ESXi, на котором запущен VirtualBox. (Вы получаете сообщение об ошибке «Этот хост не поддерживает Intel VT-x» при попытке загрузить виртуальную машину.) Следовательно, если у вас процессор Intel, лучше всего установить ESXi на диск VMware.
Включите VT в вашем BIOS
- Нажмите на новую кнопку
- Дайте вашей виртуальной машине имя, выберите Linux, Linux 2.6 / 3.x (64 бит)
- Если вы не видите 64-битные варианты, ваш процессор не поддерживает виртуализацию или у вас ее нет.
- Дайте виртуальной машине 4096 МБ ОЗУ
- Создайте новый виртуальный жесткий диск, сохранив тип по умолчанию (при условии, что вы остаетесь в VirtualBox)
- Выберите «Dynamically Assigned» (например, «Thin Provisioned» в VMware).
- Установите размер 1 ГБ и нажмите «Создать».
Теперь, когда виртуальная машина создана
- Выберите виртуальную машину и нажмите кнопку «Настройки».
- Щелкните Система, затем щелкните вкладку Процессор и укажите 2 процессора.
- Установите флажок «Дополнительные функции».
- Нажмите «Хранилище».
- Щелкните «Очистить» и щелкните небольшой значок компакт-диска рядом с приводом компакт-дисков / DVD-дисков.
- Выберите виртуальный файл, просмотрите и выберите свой ISO ESXi
- Выберите Сеть и измените Подключено только к хост-адаптеру, нажмите ОК.
- Нажмите кнопку «Пуск».
Начнется установка ESXi (используйте правую клавишу Ctrl, чтобы отпустить консольную мышь)
Обновление за апрель 2024 года:
Теперь вы можете предотвратить проблемы с ПК с помощью этого инструмента, например, защитить вас от потери файлов и вредоносных программ. Кроме того, это отличный способ оптимизировать ваш компьютер для достижения максимальной производительности. Программа с легкостью исправляет типичные ошибки, которые могут возникнуть в системах Windows - нет необходимости часами искать и устранять неполадки, если у вас под рукой есть идеальное решение:
- Шаг 1: Скачать PC Repair & Optimizer Tool (Windows 10, 8, 7, XP, Vista - Microsoft Gold Certified).
- Шаг 2: Нажмите «Начать сканирование”, Чтобы найти проблемы реестра Windows, которые могут вызывать проблемы с ПК.
- Шаг 3: Нажмите «Починить все», Чтобы исправить все проблемы.
Установка гипервизора VMware ESXi vSphere 6.7 на виртуальную машину VirtualBox
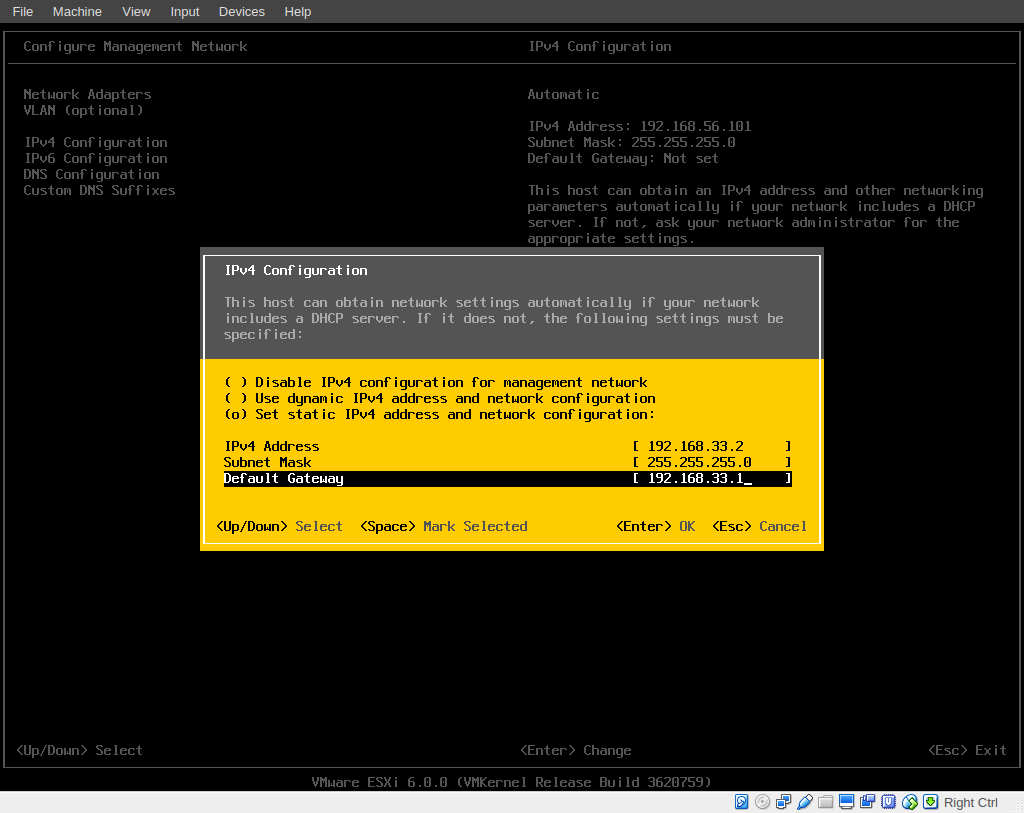
- Нажмите клавишу Enter на первом экране, чтобы начать установку.
- Ассоциация VMware Установщик ESXI должен запуститься…
- Нажмите Enter на главном экране.
- Нажмите F11, чтобы принять лицензионное соглашение.
- Чтобы узнать о вариантах хранения, нажмите Enter.
- Выберите предпочтительную конфигурацию клавиатуры или оставьте конфигурацию по умолчанию (США) и нажмите Enter.
- Теперь дважды введите желаемый пароль * и нажмите Enter.
- Наконец, нажмите F11, чтобы остановить установку.
- Когда установка будет завершена, извлеките установочный носитель и нажмите Enter, чтобы перезагрузить компьютер.
- Когда сервер VMware ESXi загружается, он «принимает» IP-адрес, назначенный DHCP. Вы можете использовать этот IP-адрес для сервера ESXi или для установки нового статического IP-адреса.
- Чтобы изменить IP-адрес, нажмите клавишу F2 на ESXi на экране выше.
- Введите пароль пользователя root и нажмите Enter.
- С помощью клавиш со стрелками перейдите к Management Network Configuration и нажмите Enter.
- Перейдите к Конфигурации IPv4 и нажмите Enter.
- Перейдите к «Установить статический IPv4-адрес и конфигурацию сети» и нажмите клавишу пробела, чтобы выбрать его.
- Введите статический IP-адрес, маску подсети и шлюз и нажмите Enter.
- Затем выберите конфигурацию DNS и нажмите клавишу Enter.
- Перейдите к Использовать следующие адреса DNS-серверов и имена хостов и нажмите клавишу пробела, чтобы выбрать их.
- Введите адрес DNS-сервера и, при желании, другое имя хоста. Когда вы закончите, нажмите клавишу Enter.
- Нажмите ESC для выхода, затем нажмите Y, чтобы принять изменения и перезапустить сеть управления.
- Затем нажмите ESC для отключения, затем нажмите F12 и выключите сервер ESXi.
- В VirtualBox Manager выделите новую виртуальную машину и нажмите «Настройки».
- В разделе «Параметры сети» выберите подключенный вариант: «Обойти адаптер» и нажмите «ОК».
- Запустите компьютер VM ESXi.
- Когда сервер ESXi запускается, откройте веб-браузер (на главном компьютере) и перейдите к IP-адресу сервера ESXi, чтобы начать управление сервером VMWare ESXi vShere.
https://forums.virtualbox.org/viewtopic.php?f=4&t=81368
Совет эксперта: Этот инструмент восстановления сканирует репозитории и заменяет поврежденные или отсутствующие файлы, если ни один из этих методов не сработал. Это хорошо работает в большинстве случаев, когда проблема связана с повреждением системы. Этот инструмент также оптимизирует вашу систему, чтобы максимизировать производительность. Его можно скачать по Щелчок Здесь

CCNA, веб-разработчик, ПК для устранения неполадок
Я компьютерный энтузиаст и практикующий ИТ-специалист. У меня за плечами многолетний опыт работы в области компьютерного программирования, устранения неисправностей и ремонта оборудования. Я специализируюсь на веб-разработке и дизайне баз данных. У меня также есть сертификат CCNA для проектирования сетей и устранения неполадок.

