Обновлено 2024 апреля: перестаньте получать сообщения об ошибках и замедлите работу вашей системы с помощью нашего инструмента оптимизации. Получить сейчас в эту ссылку
- Скачайте и установите инструмент для ремонта здесь.
- Пусть он просканирует ваш компьютер.
- Затем инструмент почини свой компьютер.
У многих людей есть компьютеры с двойной загрузкой с Linux (Ubuntu) и Windows установлены вместе. Если вы сейчас не используете виртуальный ящик, вы не можете запускать одну систему на другой и одновременно можете использовать только одну операционную систему. Итак, если вы хотите переместить большое количество файлов из одной операционной системы в другую, вы можете использовать общий раздел.
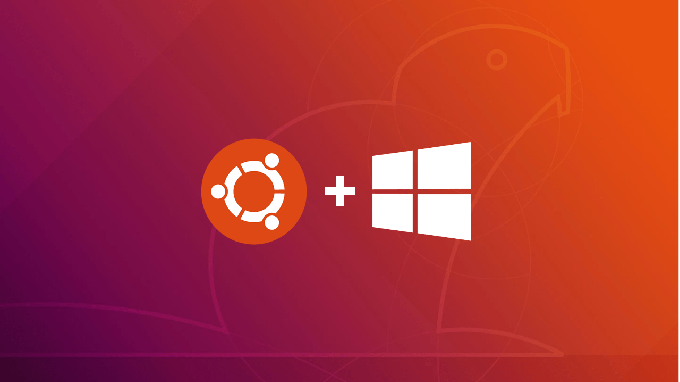
Общий раздел действует как общий раздел между средами Windows и Linux, и вы можете получить доступ к этому разделу с любой операционной системой. Но как создать этот общий раздел на своем компьютере с двумя операционными системами? Мы вернемся к этому в этой статье.
Как перенести файлы из Ubuntu в Windows 10
- Доступ к DiskInternals Linux Reader с официальной страницы загрузки
- После завершения загрузки дважды щелкните загруженный файл, чтобы завершить процесс установки.
- После завершения установки откройте приложение с ярлыка на рабочем столе или выполнив поиск «DiskInternals» в меню Windows.
- Приложение не может быть интегрировано с проводником Windows, но открывает отдельный интерфейс, через который вы можете взаимодействовать с различными разделами на жестком диске.
- Вы увидите все доступные разделы в разделах «Жесткие диски» выше, из которых вы можете дважды щелкнуть раздел, содержащий нужные вам файлы.
- Приложение предлагает предварительный просмотр внизу каждого файла, который вы щелкаете, например. Б. изображение, текст или исходный код. Это полезная функция перед принятием решения о переводе. Он также имеет встроенный медиаплеер для предварительного просмотра аудио и видео файлов.
- Вы также можете предварительно просмотреть файл в отдельном окне. Щелкните файл правой кнопкой мыши и выберите «Предварительный просмотр в новом окне».
- Чтобы передать файл, щелкните его правой кнопкой мыши и выберите «Сохранить».
- На следующей странице выберите «Сохранить файлы» и нажмите «Далее».
- Нажмите «Обзор», чтобы указать путь, по которому вы хотите сохранить файл, затем нажмите «ОК» после указания местоположения.
- На экране списка восстановленных файлов нажмите «Далее», а затем снова нажмите «Далее». Затем файл будет успешно сохранен в выбранном вами месте Windows 10.
Обновление за апрель 2024 года:
Теперь вы можете предотвратить проблемы с ПК с помощью этого инструмента, например, защитить вас от потери файлов и вредоносных программ. Кроме того, это отличный способ оптимизировать ваш компьютер для достижения максимальной производительности. Программа с легкостью исправляет типичные ошибки, которые могут возникнуть в системах Windows - нет необходимости часами искать и устранять неполадки, если у вас под рукой есть идеальное решение:
- Шаг 1: Скачать PC Repair & Optimizer Tool (Windows 10, 8, 7, XP, Vista - Microsoft Gold Certified).
- Шаг 2: Нажмите «Начать сканирование”, Чтобы найти проблемы реестра Windows, которые могут вызывать проблемы с ПК.
- Шаг 3: Нажмите «Починить все», Чтобы исправить все проблемы.
Общие сетевые папки.
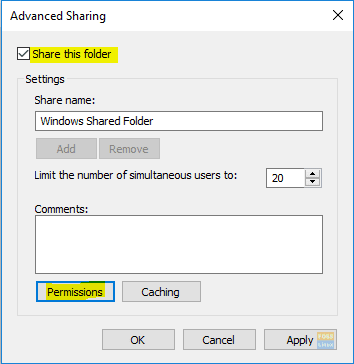
Это самый простой способ из всех. В этом методе мы предоставляем общий доступ ко всем папкам на компьютере с Windows, которые видны на компьютере с Ubuntu.
Шаг 1. На компьютере с Windows щелкните правой кнопкой мыши значок сетевого подключения в правом нижнем углу панели задач.
Шаг 2. Выберите «Открыть настройки сети и Интернета».
Шаг 3. Затем выберите «Параметры совместного доступа».
Шаг 4. Теперь выберите следующие параметры в текущем сетевом профиле:
Включите обнаружение сети.
Включите общий доступ к файлам и принтерам.
Не забудьте сохранить изменения.
Шаг 5. Теперь откройте проводник и перейдите в каталог, которым хотите поделиться. Щелкните папку правой кнопкой мыши и выберите «Свойства».
Шаг 6. Открыв свойства папки, выберите вкладку «Общий доступ». Также нажмите кнопку Advanced Sharing.
Шаг 7. Установите флажок «Поделиться этой папкой».
Обходной путь.
Вы не можете запустить каталог / home из раздела FAT32 или NTFS. Поэтому ваши файлы конфигурации и скрипты должны оставаться там. Вы можете перенаправить другие часто используемые папки, такие как «Документы», «Загрузки», «Музыка» и т. Д., В другой раздел, доступный для чтения Windows. Затем вы можете добавить эти папки в свои библиотеки Windows 7 и пометить их как расположение по умолчанию.
Это не подходящее решение. Файлы конфигурации, связанные с вашей программой, и другие параметры, связанные с пользователем, находятся в разных местах с этой конфигурацией. Если вам нужно переустановить любую операционную систему, вам нужно будет сделать отдельную резервную копию ваших пользовательских настроек. Тем не менее, большинство людей заботятся только о своих документах, музыке, видео и т. Д. D. Это решает эту проблему, позволяя обеим операционным системам знать, что они ищут их в одном месте.
Linux прошел долгий путь чтения и записи NTFS. Поскольку она намного лучше, чем FAT32, и ее сложнее настроить, мы поговорим об этом в этом руководстве.
Совет эксперта: Этот инструмент восстановления сканирует репозитории и заменяет поврежденные или отсутствующие файлы, если ни один из этих методов не сработал. Это хорошо работает в большинстве случаев, когда проблема связана с повреждением системы. Этот инструмент также оптимизирует вашу систему, чтобы максимизировать производительность. Его можно скачать по Щелчок Здесь

CCNA, веб-разработчик, ПК для устранения неполадок
Я компьютерный энтузиаст и практикующий ИТ-специалист. У меня за плечами многолетний опыт работы в области компьютерного программирования, устранения неисправностей и ремонта оборудования. Я специализируюсь на веб-разработке и дизайне баз данных. У меня также есть сертификат CCNA для проектирования сетей и устранения неполадок.

