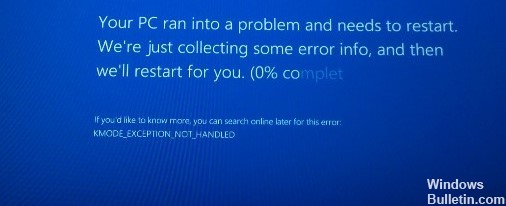Обновлено 2024 апреля: перестаньте получать сообщения об ошибках и замедлите работу вашей системы с помощью нашего инструмента оптимизации. Получить сейчас в эту ссылку
- Скачайте и установите инструмент для ремонта здесь.
- Пусть он просканирует ваш компьютер.
- Затем инструмент почини свой компьютер.
1.2 Запустите диагностику памяти Windows.
1.3 Установка отсутствующих или поврежденных драйверов.
1.4 Найдите проблемный драйвер Отключите и.
1.5 Запустите SFC, утилиту для восстановления поврежденных файлов.
Ошибка Kmode_exception_not_handled иногда может быть вызвана отсутствием или повреждением драйверов. Как и ожидалось, для решения этой проблемы рекомендуется установить отсутствующие драйверы. Эта ошибка часто связана с вашим сетевым адаптером, поэтому вы можете сначала обновить его.
Нажмите «Система и безопасность», а затем «Питание с настройками». В меню слева выберите «Выберите, что делают кнопки питания». При появлении запроса выберите синюю ссылку «Изменить текущие доступные параметры» в верхней части страницы. Под заголовком «Параметры завершения работы» снимите флажок «Включить быстрый запуск».
Когда вы строите систему, вам нужно убедиться, что вы используете правильный драйвер для частей, которые вы собираете. Установка специального драйвера, предназначенного для использования с определенным устройством, может значительно упростить вычисления. Однако могут быть случаи, когда вы получаете обновление для установки Windows, а драйвер, который вы загружаете и устанавливаете, вызывает сбой вашего компьютера. Может появиться сообщение об ошибке, в котором говорится KMODE_EXCEPTION_NOT_HANDLED с кодом ошибки 0x0000001E.
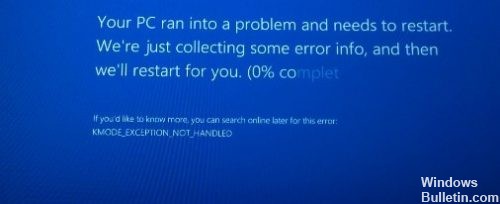
Простое чтение описания может создать путаницу, потому что его нелегко понять. Однако, говоря простым языком, ошибка означает, что программа низкого уровня сгенерировала исключение, не обработанное обработчиком ошибок, или не выполнила недопустимую инструкцию. Это может произойти, когда вы пытаетесь установить программу или драйвер, которые могли быть загружены при запуске или неправильно настроены. Причины этой ошибки могут быть разными. Информация о том, когда возникла проблема, может помочь вам определить причину проблемы.
Но вот решения KMODE_EXCEPTION_NOT_HANDLED ошибка в Windows 10.
Переключитесь в безопасный режим и установите недостающие драйверы
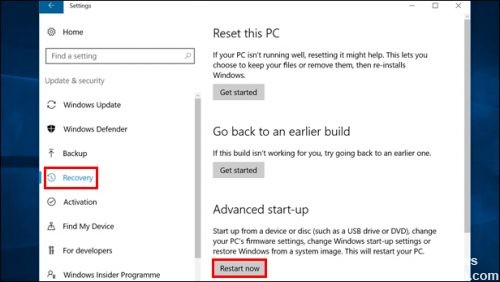
Иногда Kmode_exception_not_handled может быть вызвано отсутствием или повреждением драйверов, и для решения этой проблемы рекомендуется установить отсутствующие драйверы. Если вы не можете получить доступ к Windows 10, возможно, вам придется выполнить эту процедуру в безопасном режиме. Чтобы войти в Safe в Windows 10, вы должны сделать следующее:
Обновление за апрель 2024 года:
Теперь вы можете предотвратить проблемы с ПК с помощью этого инструмента, например, защитить вас от потери файлов и вредоносных программ. Кроме того, это отличный способ оптимизировать ваш компьютер для достижения максимальной производительности. Программа с легкостью исправляет типичные ошибки, которые могут возникнуть в системах Windows - нет необходимости часами искать и устранять неполадки, если у вас под рукой есть идеальное решение:
- Шаг 1: Скачать PC Repair & Optimizer Tool (Windows 10, 8, 7, XP, Vista - Microsoft Gold Certified).
- Шаг 2: Нажмите «Начать сканирование”, Чтобы найти проблемы реестра Windows, которые могут вызывать проблемы с ПК.
- Шаг 3: Нажмите «Починить все», Чтобы исправить все проблемы.
- После перезагрузки компьютера вы должны увидеть среду восстановления Windows.
- Выберите Устранение неполадок> Дополнительные параметры> Параметры запуска. Нажмите кнопку «Перезагрузить».
- После перезагрузки компьютера вы увидите список. Нажмите F5, чтобы переключиться в безопасный режим с сетью.
Включить старое расширенное меню загрузки
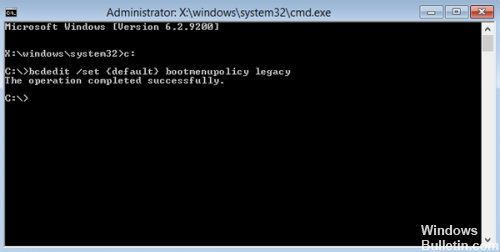
Чтобы активировать расширенное меню «Пуск» Windows, выполните следующие пошаговые инструкции:
Перезагрузите компьютер Windows 8.
Перейдите в настройки BIOS и настройте систему для загрузки с CD / DVD-привода.
Сохраните измененные настройки в BIOS и перезагрузите компьютер.
Вставьте загрузочный установочный DVD-диск Microsoft Windows 8 в оптический дисковод (дисковод CD / DVD).
Когда будет предложено нажать любую клавишу для загрузки с CD или DVD, нажмите любую клавишу, чтобы загрузите компьютер с DVD носителя.
Нажмите Далее в появившемся поле конфигурации Windows.
На следующей странице нажмите «Восстановить компьютер».
На экране выбора параметров нажмите Устранение неполадок.
На экране устранения неполадок нажмите «Дополнительные параметры».
На экране «Дополнительные параметры» щелкните «Командная строка».
В появившемся окне введите C: и нажмите Enter.
В командной строке C: введите BCDEDIT / SET {DEFAULT}. BOOTMENUPOLICY LEGACY и нажмите Enter, чтобы активировать расширенное меню запуска.
Отключить быстрый запуск

1) Одновременно нажмите клавишу с логотипом Windows и клавишу R на клавиатуре, войдите в панель управления и нажмите Enter.
2) Просмотр с большими иконками. Нажмите Параметры питания.
3) Нажмите Выбрать, что делают переключатели питания.
4) Нажмите «Измененные настройки», которые в данный момент недоступны. 5) Снимите флажок Включить для быстрого запуска (рекомендуется). Нажмите Сохранить изменения, чтобы сохранить и выйти.
Учитывать аппаратную несовместимость
Эта ошибка иногда возникает, когда вы пытаетесь использовать оборудование в версии Windows, которая его не поддерживает. Если вы только что установили новое оборудование до получения ошибки, попробуйте номер модели оборудования и версию Windows, которую вы используете (например, Windows XP), чтобы определить, есть ли какие-либо известные проблемы совместимости. Часто отображается обходное решение, которое позволяет вам использовать ваше устройство без ошибок.
https://github.com/basil00/Divert/issues/129
Совет эксперта: Этот инструмент восстановления сканирует репозитории и заменяет поврежденные или отсутствующие файлы, если ни один из этих методов не сработал. Это хорошо работает в большинстве случаев, когда проблема связана с повреждением системы. Этот инструмент также оптимизирует вашу систему, чтобы максимизировать производительность. Его можно скачать по Щелчок Здесь

CCNA, веб-разработчик, ПК для устранения неполадок
Я компьютерный энтузиаст и практикующий ИТ-специалист. У меня за плечами многолетний опыт работы в области компьютерного программирования, устранения неисправностей и ремонта оборудования. Я специализируюсь на веб-разработке и дизайне баз данных. У меня также есть сертификат CCNA для проектирования сетей и устранения неполадок.