Обновлено май 2024: перестаньте получать сообщения об ошибках и замедлите работу вашей системы с помощью нашего инструмента оптимизации. Получить сейчас в эту ссылку
- Скачайте и установите инструмент для ремонта здесь.
- Пусть он просканирует ваш компьютер.
- Затем инструмент почини свой компьютер.
Windows 10 может автоматически поворачивать экран, если у вас есть ПК или трансформируемый планшет, как и ваш смартфон. При желании вы можете установить поворот экрана.
Автоматическое вращение экрана доступно только на устройствах со встроенным акселерометром. Windows использует этот аппаратный компонент для определения текущей физической ориентации экрана.
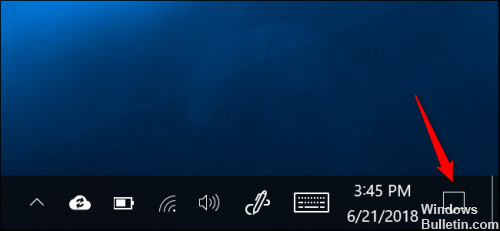
Автоматический поворот экрана очень полезен. Однако есть ряд ситуаций, когда это может раздражать. Лучший пример - это когда вы лежите с планшетом и что-то читаете. Как только вы немного измените угол обзора, камера внезапно меняет ориентацию экрана. Это очень тревожно. Поэтому вы можете временно заблокировать поворот экрана.
Отключение автоповорота экрана в Windows 10 Action Center
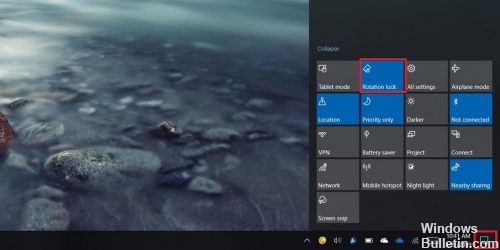
Автоматическая блокировка вращения включена в Windows 10 по умолчанию. Чтобы отключить эту функцию, действуйте следующим образом.
- Откройте Центр действий. Вы можете нажать значок на панели задач (область уведомлений).
- В Центре действий нажмите кнопку доступа к блокировке штатива DeepL, чтобы активировать ее.
- Позже вы можете разблокировать функцию поворота экрана с помощью той же кнопки.
Совет. Если к вашему устройству подключена клавиатура, вы можете использовать комбинацию клавиш Win + A, чтобы быстро открыть Центр поддержки.
Обновление за май 2024 года:
Теперь вы можете предотвратить проблемы с ПК с помощью этого инструмента, например, защитить вас от потери файлов и вредоносных программ. Кроме того, это отличный способ оптимизировать ваш компьютер для достижения максимальной производительности. Программа с легкостью исправляет типичные ошибки, которые могут возникнуть в системах Windows - нет необходимости часами искать и устранять неполадки, если у вас под рукой есть идеальное решение:
- Шаг 1: Скачать PC Repair & Optimizer Tool (Windows 10, 8, 7, XP, Vista - Microsoft Gold Certified).
- Шаг 2: Нажмите «Начать сканирование”, Чтобы найти проблемы реестра Windows, которые могут вызывать проблемы с ПК.
- Шаг 3: Нажмите «Починить все», Чтобы исправить все проблемы.
Существует также специальная клавиша быстрого доступа, которую вы можете использовать для активации блокировки поворота. Просто нажмите Win + O.
Отключить поворот экрана в настройках

- Откройте «Настройки» и нажмите на значок «Система».
- Вы также можете щелкнуть правой кнопкой мыши или нажать и удерживать на рабочем столе и нажать / нажать на настройки дисплея, чтобы открыть ту же страницу в настройках.
- Нажмите / коснитесь дисплея слева и включите или выключите турникет справа (по умолчанию). (см. скриншоты ниже)
- Когда вы закончите, вы можете закрыть настройки, если хотите.
Отключить поворот экрана под Windows 10 с помощью реестра.
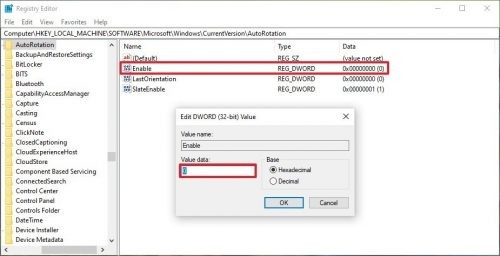
Windows 10 также предоставляет другой способ отключить поворот экрана. Все, что вам нужно сделать, это изменить определенное значение DWORD в редакторе реестра. Тем не менее, чтобы выполнить следующие шаги, убедитесь, что все административные органы на месте. Некоторые устройства доступны там, где опция отключения этой функции вращения недоступна. Для таких пользователей эта настройка реестра будет очень полезна.
a) Введите Regedit в поле поиска Cortana и нажмите Enter, когда та же команда появится в результате.
б) В редакторе реестра перейдите от левой панели к следующему пути.
HKEY_LOCAL_MACHINE \ LOCAL_MACHINE \ LE ПРОГРАММНОЕ ОБЕСПЕЧЕНИЕ \ Microsoft \ Windows \ Текущая версия \ AutoRotation
c) Как только вы дойдете до кнопки AutoRotation, перейдите на правую сторону и создайте новое значение DWORD в битах 32. Для этого щелкните правой кнопкой мыши на свободном месте, переместите указатель мыши на Новый и выберите значение DWORD (биты 32).
Заключение
Теперь вы можете отключить свой экран, который запускается автоматически, выполнив несколько простых шагов. Вы можете снова активировать функцию автоповорота, выполнив тот же набор шагов с небольшим изменением, что означает, что на шаге 5 необходимо деактивировать клавишу Shift, соответствующую полю блокировки поворота, и функция автоповорота будет активирована повторно.
https://us.answers.acer.com/app/answers/detail/a_id/38171/~/windows-10%3A-auto-rotation-disabled
Совет эксперта: Этот инструмент восстановления сканирует репозитории и заменяет поврежденные или отсутствующие файлы, если ни один из этих методов не сработал. Это хорошо работает в большинстве случаев, когда проблема связана с повреждением системы. Этот инструмент также оптимизирует вашу систему, чтобы максимизировать производительность. Его можно скачать по Щелчок Здесь

CCNA, веб-разработчик, ПК для устранения неполадок
Я компьютерный энтузиаст и практикующий ИТ-специалист. У меня за плечами многолетний опыт работы в области компьютерного программирования, устранения неисправностей и ремонта оборудования. Я специализируюсь на веб-разработке и дизайне баз данных. У меня также есть сертификат CCNA для проектирования сетей и устранения неполадок.

