Обновлено 2024 апреля: перестаньте получать сообщения об ошибках и замедлите работу вашей системы с помощью нашего инструмента оптимизации. Получить сейчас в эту ссылку
- Скачайте и установите инструмент для ремонта здесь.
- Пусть он просканирует ваш компьютер.
- Затем инструмент почини свой компьютер.
При попытке запустить Adobe Premiere Pro появляется сообщение об ошибке «Adobe Premiere Pro не может найти допустимые режимы редактирования. Переустановите Premiere Pro и попробуйте начать снова ». Хотя Adobe Premiere - хороший инструмент для редактирования, Отображаются сообщения об ошибках Adobe помешало пользователям сделать следующий шаг. Есть несколько ошибок, таких как отсутствие загрузки какого-либо драйвера или ошибка запуска.

Вот как исправить сообщение об ошибке Adobe Premiere
Дважды проверьте выделенную графику
Adobe Premiere Pro - это аппаратно-интенсивное приложение, и для его использования вам нужна мощная видеокарта. Многие ноутбуки и некоторые ПК оснащены выделенной и интегрированной графикой.
По словам пользователей, Adobe Premiere Pro не смог найти сообщение о допустимом режиме редактирования, поскольку Adobe Premiere Pro был настроен для использования встроенной графики. Как правило, встроенной графике не хватает аппаратной производительности для бесперебойной работы Adobe Premiere Pro, что может привести к этой ошибке.
Чтобы решить эту проблему, вы должны определить вашу специальную графику в качестве процессора по умолчанию. Для этого вы должны открыть панель управления вашей видеокарты, например, панель управления Nvidia или Catalyst Control Center, и установить выделенный графический процессор в качестве графического процессора по умолчанию для Adobe Premiere Pro.
Чтобы изменить этот параметр для видеокарт AMD, сделайте следующее:
- Откройте центр управления катализатором.
- Перейдите к Power> Switchable Graphics Method> Выберите GPU вручную и примените изменения.
- Вернитесь в раздел Power и нажмите «Переключаемая графика».
- Убедитесь, что выбрана высокопроизводительная видеокарта, и сохраните изменения.
Обратите внимание, что вышеуказанные шаги работают только для графики AMD, но если вы используете графику Nvidia, процесс должен быть более или менее одинаковым. После внесения этих изменений проверьте, сохраняется ли проблема.
Обновление за апрель 2024 года:
Теперь вы можете предотвратить проблемы с ПК с помощью этого инструмента, например, защитить вас от потери файлов и вредоносных программ. Кроме того, это отличный способ оптимизировать ваш компьютер для достижения максимальной производительности. Программа с легкостью исправляет типичные ошибки, которые могут возникнуть в системах Windows - нет необходимости часами искать и устранять неполадки, если у вас под рукой есть идеальное решение:
- Шаг 1: Скачать PC Repair & Optimizer Tool (Windows 10, 8, 7, XP, Vista - Microsoft Gold Certified).
- Шаг 2: Нажмите «Начать сканирование”, Чтобы найти проблемы реестра Windows, которые могут вызывать проблемы с ПК.
- Шаг 3: Нажмите «Починить все», Чтобы исправить все проблемы.
Отключить и включить карту AMD
- Используйте панель управления для доступа к диспетчеру устройств.
- Отключите видеокарту AMD.
- Запустите Premiere Pro, используя этот конфиг.
- Включить карту AMD.
Проверьте права администратора
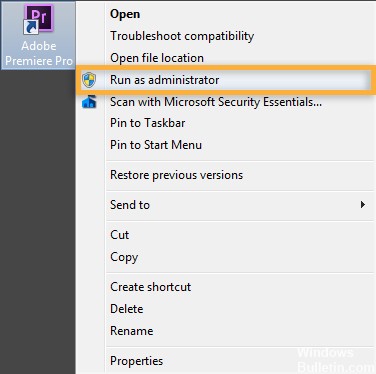
- В Windows щелкните правой кнопкой мыши ярлык Adobe Premiere Pro и выберите «Запуск от имени администратора». Место хранения папки с документами должно быть назначено сети.
- Проверьте, назначена ли папка «Мои документы» другим папкам. Если он сопоставлен с внешними местоположениями, убедитесь, что внешнее местоположение имеет хорошее соединение, а также хорошее местоположение. Также проверьте в профиле, находится ли папка с документами по умолчанию.
- Если вы работаете с учетной записью пользователя в домене, отключите систему от сети домена, отсоединив сетевой кабель и отключив беспроводное соединение. Перезагрузите Premiere Pro.
- Убедитесь, что Premiere Pro отсутствует в списке заблокированных программ брандмауэра Windows и антивирусного программного обеспечения. Если да, добавьте исключение в обоих местах.
- Восстановите распространяемые библиотеки времени выполнения Microsoft Visual C ++ 2015 (X86 и X64). Для получения дополнительной информации см. Распространяемый Visual C ++ для Visual Studio 2015.
В Windows щелкните правой кнопкой мыши ярлык Adobe Premiere Pro и выберите «Запуск от имени администратора». (Или щелкните файл программы правой кнопкой мыши в папке / Program Files / Adobe / Adobe / Adobe / Adobe Premiere Pro [версия] / Adobe Premiere Pro.) Место хранения папки с документами должно быть назначено сети.
https://helpx.adobe.com/ca/premiere-pro/kb/error-premiere–capable-video-play-modules.html
Совет эксперта: Этот инструмент восстановления сканирует репозитории и заменяет поврежденные или отсутствующие файлы, если ни один из этих методов не сработал. Это хорошо работает в большинстве случаев, когда проблема связана с повреждением системы. Этот инструмент также оптимизирует вашу систему, чтобы максимизировать производительность. Его можно скачать по Щелчок Здесь

CCNA, веб-разработчик, ПК для устранения неполадок
Я компьютерный энтузиаст и практикующий ИТ-специалист. У меня за плечами многолетний опыт работы в области компьютерного программирования, устранения неисправностей и ремонта оборудования. Я специализируюсь на веб-разработке и дизайне баз данных. У меня также есть сертификат CCNA для проектирования сетей и устранения неполадок.

