Обновлено 2024 апреля: перестаньте получать сообщения об ошибках и замедлите работу вашей системы с помощью нашего инструмента оптимизации. Получить сейчас в эту ссылку
- Скачайте и установите инструмент для ремонта здесь.
- Пусть он просканирует ваш компьютер.
- Затем инструмент почини свой компьютер.
Если вы попытаетесь установить драйвер от небольшого разработчика или захотите использовать старый драйвер, появится следующее предупреждение:
«Windows обнаружила проблему при установке программного драйвера для вашего устройства.
Windows обнаружила программное обеспечение драйвера для вашего устройства, но обнаружила ошибку при попытке установить его
Сторонняя INF не содержит информации о цифровой подписи »
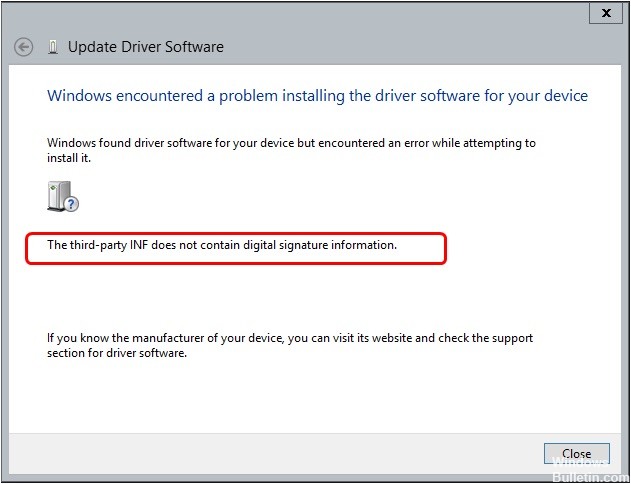
Файл .INF — это файл, содержащий информацию о конфигурации для современной операционной системы Windows. Он содержит несколько разделов, в которых указываются копируемые данные, изменения, которые необходимо внести в реестр, и многое другое. Но он должен содержать информацию о цифровой подписи. Современные окна не допускают установку без действительной подписи. Поэтому все драйверы должны быть подписаны, чтобы избежать нет ошибки подписи.
Инфо третьей стороны не содержит информации о подписи. Ошибка часто возникает из-за неправильно настроенных системных настроек или неправильных записей в реестре Windows. Имя ошибки, которое содержит сведения об ошибке, включая причину, по которой она произошла, какой компонент системы или приложения был неисправен, чтобы вызвать эту ошибку, и некоторую другую информацию.
Ошибка была довольно распространенной под пользователем операционной системы Windows. Это ограничивает большинство ваших действий, в то время как ошибка, кажется, сохраняется вечно. У вас могут возникнуть проблемы с использованием старого драйвера или попыткой получить доступ к небольшому разработчику для установки драйвера.
Как исправить ошибку «Сторонний INF не содержит информации о цифровой подписи»:
Загрузите драйвер вручную с сайта производителя.
- Проверьте имя устройства или обратитесь к диспетчеру устройств, чтобы определить устройство, для которого вы устанавливаете драйверы. Вы также можете нажать Windows + R, набрав «devmgmt.msc»
- Посетите официальный сайт производителя.
- Найдя драйвер, выберите нужные параметры загрузки и загрузите его в доступном месте.
Обновление за апрель 2024 года:
Теперь вы можете предотвратить проблемы с ПК с помощью этого инструмента, например, защитить вас от потери файлов и вредоносных программ. Кроме того, это отличный способ оптимизировать ваш компьютер для достижения максимальной производительности. Программа с легкостью исправляет типичные ошибки, которые могут возникнуть в системах Windows - нет необходимости часами искать и устранять неполадки, если у вас под рукой есть идеальное решение:
- Шаг 1: Скачать PC Repair & Optimizer Tool (Windows 10, 8, 7, XP, Vista - Microsoft Gold Certified).
- Шаг 2: Нажмите «Начать сканирование”, Чтобы найти проблемы реестра Windows, которые могут вызывать проблемы с ПК.
- Шаг 3: Нажмите «Починить все», Чтобы исправить все проблемы.
- Дважды щелкните исполняемый файл, чтобы установить драйвер напрямую, и если это не сработает, вы можете вернуться обратно к диспетчеру устройств, щелкнуть правой кнопкой мыши на устройстве и выбрать «Обновить драйвер».
- Выберите Поиск драйвера на моем компьютере и перейдите к загруженному драйверу.
- Перезагрузите компьютер и убедитесь, что проблема решена.
Отключить проверку цифровой подписи
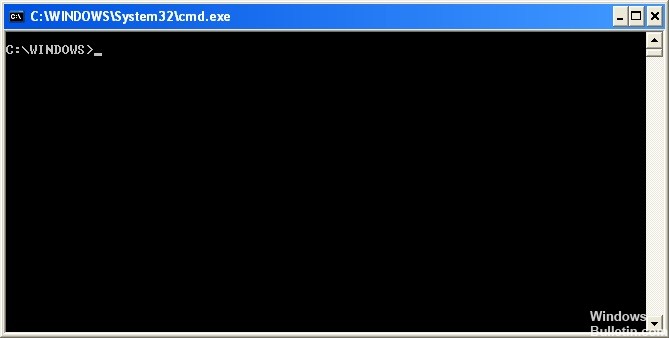
- Закройте все окна и программы, открытые на вашем компьютере.
- Нажмите на кнопку Windows и найдите cmd, и вы получите приглашение в качестве результата поиска.
- Щелкните правой кнопкой мыши и выберите «Запуск от имени администратора».
- В командной строке введите следующий код и нажмите Enter: bcdedit / set loadoptions DDISABLE_INTEGRITY_CHECKS
- После написания кода выше, вы должны написать другой код и нажать Enter: bcdedit / установить testigning on
- Вы можете установить любой неподписанный драйвер. Затем попробуйте переустановить драйвер снова.
Выполните проверку системных файлов

- В области поиска панели задач введите Командная строка и щелкните правой кнопкой мыши или удерживайте командную строку (настольное приложение) в списке результатов.
- Выберите Запуск от имени администратора и выберите Да.
- Введите DISM.exe / Online / Cleanup-image / Restorehealth и нажмите клавишу ВВОД.
- После успешного завершения операции введите sfc / scannow и нажмите Enter.
- Если появится сообщение «Проверка завершена на 100%», введите команду exit.
Совет эксперта: Этот инструмент восстановления сканирует репозитории и заменяет поврежденные или отсутствующие файлы, если ни один из этих методов не сработал. Это хорошо работает в большинстве случаев, когда проблема связана с повреждением системы. Этот инструмент также оптимизирует вашу систему, чтобы максимизировать производительность. Его можно скачать по Щелчок Здесь

CCNA, веб-разработчик, ПК для устранения неполадок
Я компьютерный энтузиаст и практикующий ИТ-специалист. У меня за плечами многолетний опыт работы в области компьютерного программирования, устранения неисправностей и ремонта оборудования. Я специализируюсь на веб-разработке и дизайне баз данных. У меня также есть сертификат CCNA для проектирования сетей и устранения неполадок.

