Обновлено май 2024: перестаньте получать сообщения об ошибках и замедлите работу вашей системы с помощью нашего инструмента оптимизации. Получить сейчас в эту ссылку
- Скачайте и установите инструмент для ремонта здесь.
- Пусть он просканирует ваш компьютер.
- Затем инструмент почини свой компьютер.
Вы можете использовать медиаплеер каждый день для просмотра фильмов и видео, но немногие из вас знают, что вы можете транслировать видео онлайн с VLC. Вы можете слушать музыку и видео онлайн, например, на YouTubeи т. д. Шаги для организации потоковой передачи контента из этих источников достаточно просты, и любой может смотреть видео всего несколькими щелчками мыши.
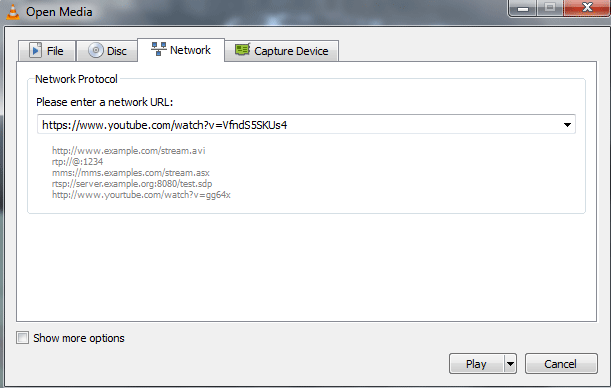
Вот шаги для воспроизведения видео YouTube в медиаплеере VLC:
- Нажмите «Мультимедиа»> «Открыть потоковую сеть»… [CTRL + N]
- Введите прямой URL-адрес YouTube для видео.
- Нажмите «Играть».
Видео начинает воспроизводиться и воспроизводиться немедленно. Вы даже можете выбрать качество мультимедиа и использовать все элементы управления и функции VLC Media Player, такие как ускорение и замедление. Это отличный способ смотреть видео на YouTube на высоких скоростях, таких как 1.2x, экономя ваше время. Веб-сайт и приложение YouTube не имеют этой функции.
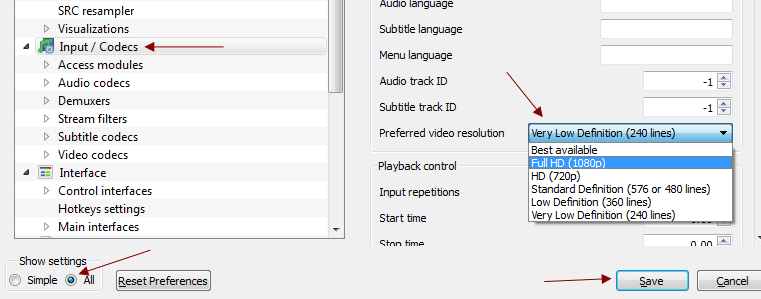
Чтобы выбрать качество видео, которое вы смотрите:
- Перейдите в Инструменты> Настройки.
- Перейти ко всем настройкам.
- Нажмите Ввод / Кодеки.
- Выберите опцию рядом с вашим предпочтительным разрешением видео.
- Нажмите Сохранить.
Обновление за май 2024 года:
Теперь вы можете предотвратить проблемы с ПК с помощью этого инструмента, например, защитить вас от потери файлов и вредоносных программ. Кроме того, это отличный способ оптимизировать ваш компьютер для достижения максимальной производительности. Программа с легкостью исправляет типичные ошибки, которые могут возникнуть в системах Windows - нет необходимости часами искать и устранять неполадки, если у вас под рукой есть идеальное решение:
- Шаг 1: Скачать PC Repair & Optimizer Tool (Windows 10, 8, 7, XP, Vista - Microsoft Gold Certified).
- Шаг 2: Нажмите «Начать сканирование”, Чтобы найти проблемы реестра Windows, которые могут вызывать проблемы с ПК.
- Шаг 3: Нажмите «Починить все», Чтобы исправить все проблемы.
Доступны следующие варианты: Наилучшее из доступных, Full HD (1080p), HD (720p), Стандартное разрешение (576 или 480 строк), Низкое разрешение (360 строк) и Очень низкое разрешение (240 строк). Вы можете найти разрешение видео и другую информацию о мультимедиа, нажав CTRL + J или выбрав Инструменты> Информация о мультимедиа.
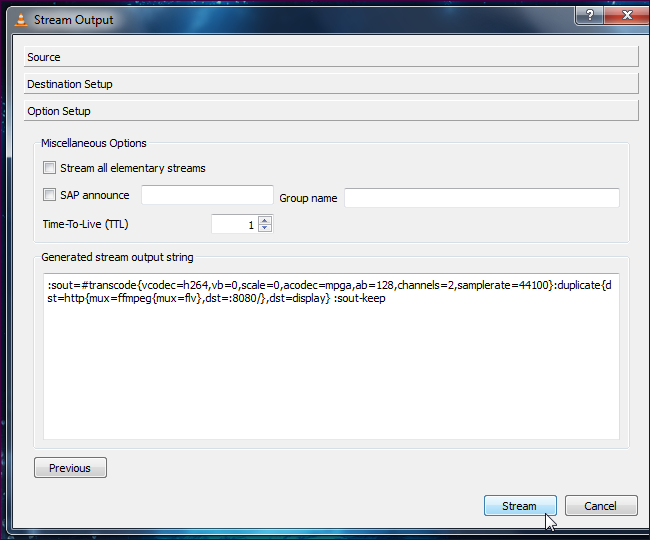
Создание и трансляция потока на VLC
- Чтобы начать передачу сетевого потока, щелкните меню «Медиа» в VLC и выберите «Поток».
- В диалоговом окне «Открыть мультимедиа» выберите медиафайл, который вы хотите транслировать. Вы можете выбрать один или несколько файлов на вкладке «Файлы», выбрать компакт-диск или DVD-диск на вкладке «Диск» или даже записать видео с определенного устройства на вкладке «Устройство захвата». Например, вы можете транслировать свой рабочий стол, выбрав «Рабочий стол» на вкладке «Устройство захвата».
- Нажмите кнопку «Стрим» после выбора медиа.
- Появится окно вывода потока. На первой панели отображается только выбранный вами источник мультимедиа - нажмите «Далее», чтобы продолжить.
- В окне «Настройка места назначения» вам нужно будет выбрать место назначения для вашего потока. Например, вы можете выбрать HTTP для прослушивания подключений - другие компьютеры могут подключиться к вашему компьютеру и смотреть поток. Вы также можете выбрать UDP для отправки на определенный IP-адрес или диапазон IP-адресов.
- После выбора места назначения нажмите кнопку «Добавить». Вы также можете установить флажок «Показывать локально»: тогда вы увидите и услышите мультимедийные файлы, передаваемые на ваш локальный компьютер, чтобы вы знали, правильно ли они транслируются.
- После добавления пункта назначения вы можете настроить его параметры. Вы можете указать пользовательский путь для цели HTTP, но путь по умолчанию работает нормально.
- Вы также можете оптимизировать настройки перекодирования - перекодируя в VLC более низкого качества, вы можете сэкономить пропускную способность сети.
- Нажмите «Далее», чтобы перейти к окну настройки параметров - вам, вероятно, не потребуется здесь настраивать дополнительные параметры. Чтобы начать потоковую передачу, нажмите кнопку «Поток».
- Если вы выбрали опцию Показать локально, мультимедиа будет локально передаваться на ваш компьютер.
Подключение к потоку на другом устройстве
Вы можете просматривать ленту с другого компьютера, смартфона или планшета. Чтобы подключиться к потоковому серверу на другом компьютере. Установите и запустите VLC на компьютере, нажмите кнопку «Медиа», а затем выберите «Открыть сетевой поток» из раскрывающегося списка. Откроется диалоговое окно Open Media, в котором вы можете ввести URL-адрес сетевой потоковой передачи и номер порта. Нажмите кнопку «Воспроизвести», чтобы начать воспроизведение аудио / видеопотока.
Чтобы подключиться к медиапотоку с компьютера на устройстве Android или iOS, загрузите VLC Mobile Player на свое устройство. Для пользователей Android: всякий раз, когда вы хотите передать медиафайл со своего ПК на телефон Android, запустите проигрыватель VLC на своем телефоне. Коснитесь его, чтобы открыть боковое меню, и выберите «Поток». Введите адрес потоковой сети, чтобы начать потоковую передачу.
Заключение
Иногда вы получаете сообщение об ошибке «VLC не может открыть файл MRL». Это, вероятно, означает, что один из выходных параметров потока или сетевой URL-адрес для открытого сетевого потока неверен.
https://www.vlchelp.com/stream-online-videos-pc-vlc-media-player/
Совет эксперта: Этот инструмент восстановления сканирует репозитории и заменяет поврежденные или отсутствующие файлы, если ни один из этих методов не сработал. Это хорошо работает в большинстве случаев, когда проблема связана с повреждением системы. Этот инструмент также оптимизирует вашу систему, чтобы максимизировать производительность. Его можно скачать по Щелчок Здесь

CCNA, веб-разработчик, ПК для устранения неполадок
Я компьютерный энтузиаст и практикующий ИТ-специалист. У меня за плечами многолетний опыт работы в области компьютерного программирования, устранения неисправностей и ремонта оборудования. Я специализируюсь на веб-разработке и дизайне баз данных. У меня также есть сертификат CCNA для проектирования сетей и устранения неполадок.

