Обновлено май 2024: перестаньте получать сообщения об ошибках и замедлите работу вашей системы с помощью нашего инструмента оптимизации. Получить сейчас в эту ссылку
- Скачайте и установите инструмент для ремонта здесь.
- Пусть он просканирует ваш компьютер.
- Затем инструмент почини свой компьютер.
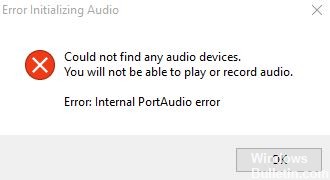
Audacity - это бесплатная и простая в использовании программа для редактирования аудио для основных настольных платформ, таких как Windows, Mac и Linux. Это широко используемая программа как в профессиональных, так и в личных целях. Так что это одна из моих любимых обязательных программ. Но недавно я столкнулся со странной проблемой и обнаружил ошибку Audacity Internal PortAudio на моем компьютере с Windows 10. Трудно сосредоточиться на моей работе с этой ошибкой, и после некоторого онлайн-исследования я обнаружил, что многие пользователи сталкиваются с той же проблемой.
Хотя это кажется очень простым в использовании, вы столкнетесь с некоторыми ошибками, если не настроите свое устройство должным образом, особенно в Windows, где эти ошибки очень распространены. В последнее время многие люди сообщают об ошибке звука внутреннего порта на своих компьютерах с Windows 10. В этой статье мы объясним полное пошаговое руководство по решению этой проблемы.
Что вызывает Audacity «Internal PortAudio Error» в Windows 10

Эта проблема обычно возникает, когда нет доступных записывающих устройств. Например, когда вы нажимаете «Редактировать», «Настройки» и в раскрывающемся списке «Устройства записи» в разделе «Устройства» недоступны параметры для выбора.
Ошибка также может возникнуть, если Audacity настроен на использование частоты дискретизации для записи, которая не поддерживается звуковой картой вашего компьютера. Звуковая карта также может пытаться записать больше каналов, чем она может обработать.
Чтобы исправить Audacity «Внутренняя ошибка PortAudio» в Windows 10, выполните следующие действия.
Обновление за май 2024 года:
Теперь вы можете предотвратить проблемы с ПК с помощью этого инструмента, например, защитить вас от потери файлов и вредоносных программ. Кроме того, это отличный способ оптимизировать ваш компьютер для достижения максимальной производительности. Программа с легкостью исправляет типичные ошибки, которые могут возникнуть в системах Windows - нет необходимости часами искать и устранять неполадки, если у вас под рукой есть идеальное решение:
- Шаг 1: Скачать PC Repair & Optimizer Tool (Windows 10, 8, 7, XP, Vista - Microsoft Gold Certified).
- Шаг 2: Нажмите «Начать сканирование”, Чтобы найти проблемы реестра Windows, которые могут вызывать проблемы с ПК.
- Шаг 3: Нажмите «Починить все», Чтобы исправить все проблемы.

Удалите виртуальный аудиодрайвер DroidCam
- Откройте диалоговое окно «Выполнить», нажав клавишу Windows + R. Затем введите «appwiz. CPL »и нажмите Enter, чтобы открыть меню« Программы и компоненты ».
- В меню «Программы и компоненты» прокрутите список установленных программ и найдите запись «Droidcam Virtual Audio».
- Когда вы его увидите, щелкните его правой кнопкой мыши и выберите «Удалить» во всплывающем меню. Затем следуйте инструкциям на экране, чтобы завершить удаление.
- После перезагрузки компьютера откройте приложение Audacity и проверьте, устранена ли проблема при следующем запуске.
Запуск средства устранения неполадок Audacity
- Откройте диалоговое окно «Выполнить», нажав клавишу Windows + R. Затем введите «ms-settings: Troubleshoot» и нажмите «Enter», чтобы открыть вкладку «Устранение неполадок» в приложении «Настройки».
- На вкладке «Устранение неполадок» прокрутите вниз до категорий «Пуск» и «Выполнить» и нажмите «Воспроизвести звук». Затем нажмите «Запустить средство устранения неполадок», чтобы открыть утилиту.
- После запуска средства устранения неполадок дождитесь завершения первоначального устранения неполадок. Если проблема обнаружена, нажмите Применить это исправление и, при необходимости, следуйте дополнительным инструкциям по ее устранению.
- Если исправление прошло успешно, перезагрузите компьютер и убедитесь, что проблема решена при следующем запуске.
Переустановка пакета «Audacity»
- Откройте диалоговое окно «Выполнить», нажав клавишу Windows + R. Затем введите «appwiz.CPL» и нажмите Enter, чтобы открыть окно «Программы и компоненты».
- В меню «Программы и компоненты» прокрутите список установленных приложений и найдите текущую установку Audacity. Когда вы его увидите, щелкните его правой кнопкой мыши и выберите «Удалить» из контекстного меню.
- На экране удаления следуйте инструкциям на экране, чтобы завершить процесс удаления, затем перезагрузите компьютер и дождитесь следующей загрузки.
- После перезагрузки компьютера откройте браузер по умолчанию и перейдите на официальную страницу загрузки Audacity. Затем загрузите последнюю доступную версию, нажав кнопку Audacity для Windows в списке доступных параметров. Затем из списка доступных исполняемых файлов загрузите установщик Audacity для Windows.
- После завершения загрузки дважды щелкните загруженный исполняемый файл и следуйте инструкциям на экране, чтобы завершить установку последней версии Audacity.
Установка аудиодрайвера Realtek
- Откройте диалоговое окно «Выполнить», нажав клавишу Windows + R. В окне «Выполнить» введите «appwiz.CPL» и нажмите Enter, чтобы открыть меню «Программы и компоненты».
- По запросу «Программы и компоненты» прокрутите список приложений и найдите Realtek HD Manager (или другой аудиодрайвер Realtek).
- Когда вы найдете нужный драйвер, щелкните его правой кнопкой мыши и выберите «Удалить» во всплывающем меню, затем следуйте инструкциям на экране для завершения установки.
- После удаления всех драйверов Realtek перезагрузите компьютер и дождитесь следующего процесса загрузки.
- Откройте браузер по умолчанию, перейдите на официальную страницу загрузки аудиодрайвера Realtek и загрузите последнюю версию.
- После завершения загрузки откройте программу установки и следуйте инструкциям на экране, чтобы переустановить последнюю версию драйвера Realtek.
- После завершения установки перезагрузите компьютер в последний раз и посмотрите, появляется ли у вас та же ошибка при попытке открыть Audacity.
Совет эксперта: Этот инструмент восстановления сканирует репозитории и заменяет поврежденные или отсутствующие файлы, если ни один из этих методов не сработал. Это хорошо работает в большинстве случаев, когда проблема связана с повреждением системы. Этот инструмент также оптимизирует вашу систему, чтобы максимизировать производительность. Его можно скачать по Щелчок Здесь


