Обновлено 2024 апреля: перестаньте получать сообщения об ошибках и замедлите работу вашей системы с помощью нашего инструмента оптимизации. Получить сейчас в эту ссылку
- Скачайте и установите инструмент для ремонта здесь.
- Пусть он просканирует ваш компьютер.
- Затем инструмент почини свой компьютер.
Проводник Windows 10 не поддерживает параметры для общих файлов. Это было бы удобно, поскольку пользователи постоянно ищут способы разрезать файл на более мелкие части.
Это важно для резервного копирования и отправки больших файлов. Для Windows 10 существует множество сторонних программных пакетов, которые позволяют разбивать файлы на более мелкие части.
Разделение одного файла на несколько ZIP с помощью 7-zip
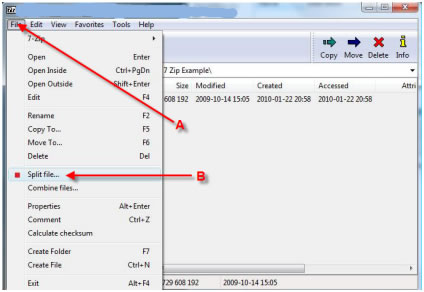
Один файл можно сжать в несколько ZIP-архивов. Данные в исходном файле не будут потеряны или повреждены. Приложение, которое вы используете для сжатия файла, позаботится обо всем, но вы должны указать инструменту архивирования, что файл следует разделить на несколько архивов.
- Загрузите 7-zip и установите его. Вы также можете использовать другие приложения для сжатия, но мы выбрали это приложение, потому что оно предлагает простой графический интерфейс для конечных пользователей.
- Перейдите к файлу, который хотите заархивировать, и щелкните его правой кнопкой мыши.
- В контекстном меню выберите 7-zip> Добавить в архив…
- Откройте раскрывающийся список «Разбить на тома в байтах».
- Выберите один из вариантов громкости и нажмите ОК.
- Создаются архивные / zip-файлы.
Если выбрать наименьшее значение из раскрывающегося списка «Разбить на тома, байты», файл будет разделить на несколько файлов меньшего размера. Если вы выберете немного большее значение, файл будет разделен на меньшее количество файлов. Более высокая стоимость общего ресурса означает меньшее количество файлов, а более низкая стоимость общего доступа означает больше файлов. Все папки пронумерованы.
ограничения
Вы не можете указать 7-zip, на сколько файлов следует разделить один большой файл. Запрос определяется на основе выбранного вами общего тома. Если полученные заархивированные файлы по-прежнему слишком велики, измените размер разделенного тома на меньший.
Вы не можете ввести произвольный размер разделенного тома. Вы можете использовать только настройки по умолчанию, указанные в раскрывающемся списке.
Процесс сжатия занимает больше времени, поскольку файл разбит на части. Запрос должен гарантировать, что файл не будет поврежден во время этого процесса и что его все еще можно извлечь и использовать.
Обновление за апрель 2024 года:
Теперь вы можете предотвратить проблемы с ПК с помощью этого инструмента, например, защитить вас от потери файлов и вредоносных программ. Кроме того, это отличный способ оптимизировать ваш компьютер для достижения максимальной производительности. Программа с легкостью исправляет типичные ошибки, которые могут возникнуть в системах Windows - нет необходимости часами искать и устранять неполадки, если у вас под рукой есть идеальное решение:
- Шаг 1: Скачать PC Repair & Optimizer Tool (Windows 10, 8, 7, XP, Vista - Microsoft Gold Certified).
- Шаг 2: Нажмите «Начать сканирование”, Чтобы найти проблемы реестра Windows, которые могут вызывать проблемы с ПК.
- Шаг 3: Нажмите «Починить все», Чтобы исправить все проблемы.
Объединение Zip-файлов с 7-Zip

Вероятно, самая запутанная задача, которую я обнаружил, - это объединение нескольких разделов в один рабочий файл. Некоторые загрузки разделены из-за низкой скорости сети. В других случаях, как указано выше, люди могут разбить архив на несколько томов, чтобы записать их на компакт-диск. Самая важная вещь, которую нужно запомнить, прежде чем пытаться это сделать, - убедиться, что имена файлов не были изменены. Каждая часть этого набора архивных файлов должна иметь имя и иметь ту же структуру, что и при первом разделении.
Далее у нас есть 17 файлов архивных частей. Это видно по увеличению числа их имен файлов.
С 7-Zip легко объединять и извлекать частичные файлы. Выберите каждый частичный файл, затем щелкните правой кнопкой мыши по одному из них, чтобы выбрать «7-Zip> Извлечь в * \» из контекстного меню. Не выбирайте другой вариант, потому что, например, если вы выберете «Извлечь в * \», каждый частичный файл будет извлечен в свой собственный каталог, разбив файлы на мелкие части и сделав их непригодными для использования.
Помимо незнания основ извлечения, еще одна большая проблема с этими типами файлов заключается в том, что те, кто проверил исходные частичные файлы, часто делают это неправильно, опуская или переименовывая некоторые файлы. Они должны быть такими же, какими были при первом архивировании. Извлечение частичных файлов таким способом не требует усилий.
Как разделить существующий ZIP-файл на более мелкие части с помощью ленточного интерфейса WinZip
Если у вас есть существующий Zip-файл, который вы хотите разделить на несколько частей, WinZip предлагает вам такую возможность.
- Откройте zip-файл.
- Откройте вкладку Настройки.
- Щелкните раскрывающийся список «Разделить» и выберите соответствующий размер для каждой части разделенного Zip-файла. Если вы выберете Custom Size из раскрывающегося списка Split, поле Custom Size (MB) станет активным и позволит вам ввести нестандартный размер, который указывается в мегабайтах.
- Откройте вкладку «Инструменты» и нажмите «Многокомпонентный ZIP-файл».
- В окне «Разделить» перейдите туда, где вы хотите создать новый разделенный Zip-файл.
- Введите имя файла для нового разделенного Zip-файла в поле «Имя файла».
- Нажмите кнопку ОК.
- WinZip создает разделенный Zip-файл с максимальным размером, указанным в шаге 3 для каждой части. В результате получается файл с расширением .zip или .zipx и другие файлы с числовыми расширениями: .z01 или .zx01, .z02 или .zx02 и т. Д.
Как создать новый разделенный Zip-файл с помощью WinZip
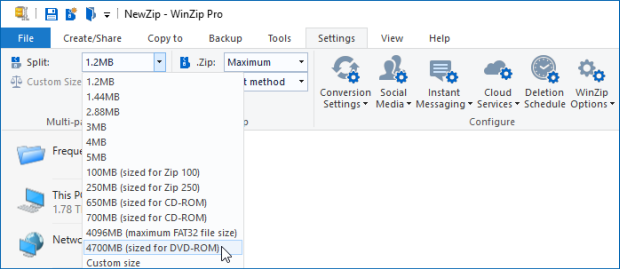
Вы можете использовать подменю WinZip в контекстном меню, чтобы создать новый разделенный Zip-файл.
- Откройте WinZip и выполните шаги 2 и 3 выше (если вы не знаете, что размер уже установлен на желаемый).
- В проводнике Windows или на рабочем столе выберите файл (ы) и / или папку, которые вы хотите использовать для создания общего Zip-файла.
- Щелкните правой кнопкой мыши выделенную область и выберите «Создать разделенный Zip-файл» в подменю WinZip контекстного меню.
- В открывшемся окне при необходимости измените имя и место назначения файла, выберите другие параметры и нажмите «Создать».
Совет эксперта: Этот инструмент восстановления сканирует репозитории и заменяет поврежденные или отсутствующие файлы, если ни один из этих методов не сработал. Это хорошо работает в большинстве случаев, когда проблема связана с повреждением системы. Этот инструмент также оптимизирует вашу систему, чтобы максимизировать производительность. Его можно скачать по Щелчок Здесь

CCNA, веб-разработчик, ПК для устранения неполадок
Я компьютерный энтузиаст и практикующий ИТ-специалист. У меня за плечами многолетний опыт работы в области компьютерного программирования, устранения неисправностей и ремонта оборудования. Я специализируюсь на веб-разработке и дизайне баз данных. У меня также есть сертификат CCNA для проектирования сетей и устранения неполадок.

