Обновлено 2024 апреля: перестаньте получать сообщения об ошибках и замедлите работу вашей системы с помощью нашего инструмента оптимизации. Получить сейчас в эту ссылку
- Скачайте и установите инструмент для ремонта здесь.
- Пусть он просканирует ваш компьютер.
- Затем инструмент почини свой компьютер.
Щелкните Система и безопасность> Система.
Щелкните Дополнительные параметры системы.
В разделе «Запуск и восстановление» нажмите «Параметры».
Настройте ведение журнала отладки для создания небольшого дампа памяти.
Откройте панель управления.
Нажмите Система и безопасность.
Нажмите «Система»
Откройте «Дополнительные параметры системы»
Откройте «Автозагрузка и восстановление» — «Настройки».
Выберите нужный тип файла дампа Windows 10 BSOD.
Выберите расположение файла дампа для Windows 10.
Очистка аварийных дампов с помощью Disk Cleanup
Нажмите Ctrl + Shift Enter, чтобы открыть Очистку диска от имени администратора. Выберите диск C: в окне выбора диска и нажмите OK. Установите флажок Файлы дампа памяти при системных ошибках. Затем нажмите ОК.
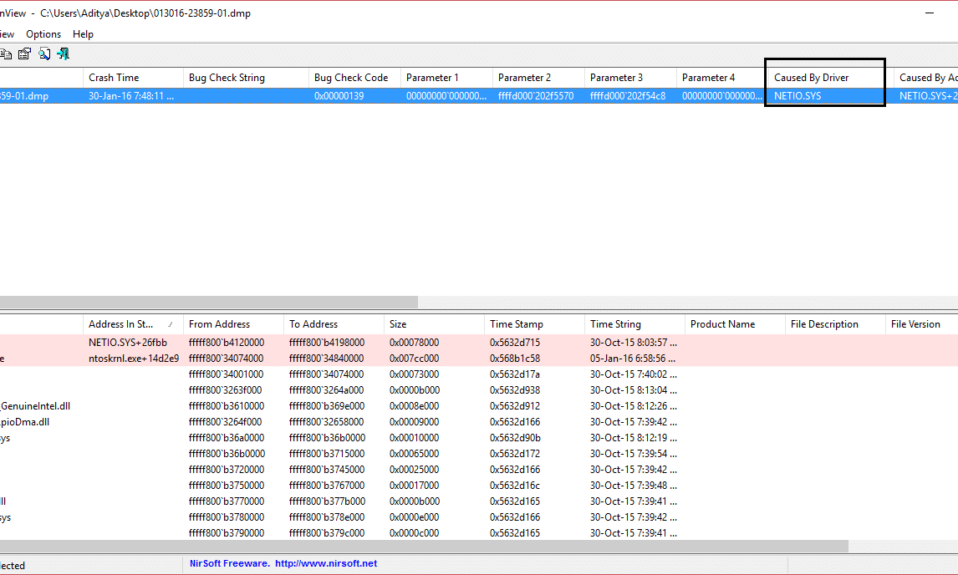
В случае сбоя компьютера с ОС Windows отображается экран BSOD или синий индикатор смерти. Этот экран обычно появляется на долю секунды, создает несколько журналов или файла дампа, как многие люди обращаются к нему, а затем вдруг перезагружает компьютер. Что ж, этот процесс настолько быстрый, что пользователь часто не имеет возможности получить правильный код ошибки и, вероятно, не имеет возможности проверить, что пошло не так. Эти файлы аварийного дампа хранятся на компьютере и доступны только администратору.
Ассоциация файлы аварийного дампа из 4 основных типов. Они также не под Windows 10:
- Полный разлив,
- Разлив ядра,
- Малый разряд (256KB) или
- Активные пятна.
Настройте Windows для создания файлов дампа на синем экране
Обновление за апрель 2024 года:
Теперь вы можете предотвратить проблемы с ПК с помощью этого инструмента, например, защитить вас от потери файлов и вредоносных программ. Кроме того, это отличный способ оптимизировать ваш компьютер для достижения максимальной производительности. Программа с легкостью исправляет типичные ошибки, которые могут возникнуть в системах Windows - нет необходимости часами искать и устранять неполадки, если у вас под рукой есть идеальное решение:
- Шаг 1: Скачать PC Repair & Optimizer Tool (Windows 10, 8, 7, XP, Vista - Microsoft Gold Certified).
- Шаг 2: Нажмите «Начать сканирование”, Чтобы найти проблемы реестра Windows, которые могут вызывать проблемы с ПК.
- Шаг 3: Нажмите «Починить все», Чтобы исправить все проблемы.
Во-первых, мы рекомендуем создать точку восстановления системы. Потому что мы поиграем с системными файлами и изменим некоторые важные настройки Windows. Теперь мы продолжим наши усилия, чтобы Windows 10 создавала файлы дампа после ошибки остановки.
1. Создание файлов дампа путем изменения настроек в Startup and Recovery
Теперь начните с открытия Панель Управления. Просто найдите панель управления в окне поиска Cortana и нажмите на соответствующие результаты.
Обязательно показывать контент по категориям . Нажмите на заголовок ссылки, озаглавленной Система и безопасность - или просто щелкните значок правой кнопкой мыши Этот компьютер и нажмите Свойства.
Выберите Advanced System Settings на левой стороне .Новое небольшое окно открывается.
Кнопка выбора Настройки ниже области Старт и восстановление.
Под регион называется Системная ошибкаВы можете написать любую опцию из выпадающего меню Отладочная информация:
- Нет (файл дампа не создан в Windows)
- Небольшой дамп (Windows создает файл мини-дамп на BSOD)
- Дамп памяти ядра (Windows создает файл дампа памяти ядра в BSOD)
- Полный дамп памяти (Windows создает дамп-файл в BSOD) Полный дамп памяти-) файл в BSOD)
- Автоматический дамп (Windows создает автоматический дамп-файл на BSOD
- Активный дамп памяти (Windows создает активный дамп памяти в BSOD)
Стоит отметить, что для полного опустошения требуется файл обмена, размер физической памяти которого установлен на компьютере с выделенным пространством только 1 МБ для заголовка страницы.
После выбора наиболее подходящего варианта выберите OK / Применить и выйдите из программы.
Restart ваш компьютер, чтобы изменения вступили в силу.
2. Командная строка создания файлов дампа WMIC
Начинать с WINKEY + X ключ или щелкните правой кнопкой мыши кнопку Пуск и нажмите Подскажите (Админ) или просто поиск CMD в окне поиска Cortana щелкните правой кнопкой мыши значок Prompt и выберите Запуск от имени администратора
Теперь введите одну из следующих команд на основе ваших настроек Windows 10 для создания файлов дампа.
Нет файла дампа: wmic RECOVEROS устанавливает DebugInfoType = 0
Небольшой дамп: wmic RECOVEROS устанавливает DebugInfoType = 3
Дамп ядра: wmic RECOVEROS устанавливает DebugInfoType = 2
Полный дамп: wmic RECOVEROS устанавливает DebugInfoType = 1
Автоматический дамп: wmic RECOVEROS определяет DebugInfoType = 7
Активный дамп: wmic RECOVEROS определяет DebugInfoType = 1
Для справки: для полного дампа требуется файл подкачки с физическим объемом памяти, установленным на компьютере, с выделенным пространством 1 МБ только для заголовка страницы.
Enter , выход выйти из командной строки.
Restart ваш компьютер, чтобы изменения вступили в силу.
Чтобы проверить, какие текущие настройки дампа доступны на вашем компьютере, просто введите следующую команду, чтобы проверить,
wmic RECOVEROS возвращает DebugInfoType
Проверьте, работают ли ваши измененные настройки или нет.
Совет эксперта: Этот инструмент восстановления сканирует репозитории и заменяет поврежденные или отсутствующие файлы, если ни один из этих методов не сработал. Это хорошо работает в большинстве случаев, когда проблема связана с повреждением системы. Этот инструмент также оптимизирует вашу систему, чтобы максимизировать производительность. Его можно скачать по Щелчок Здесь


