Обновлено 2024 апреля: перестаньте получать сообщения об ошибках и замедлите работу вашей системы с помощью нашего инструмента оптимизации. Получить сейчас в эту ссылку
- Скачайте и установите инструмент для ремонта здесь.
- Пусть он просканирует ваш компьютер.
- Затем инструмент почини свой компьютер.
С iCloud для Windows фотографии, документы и закладки на вашем компьютере автоматически обновляются на устройствах Apple.
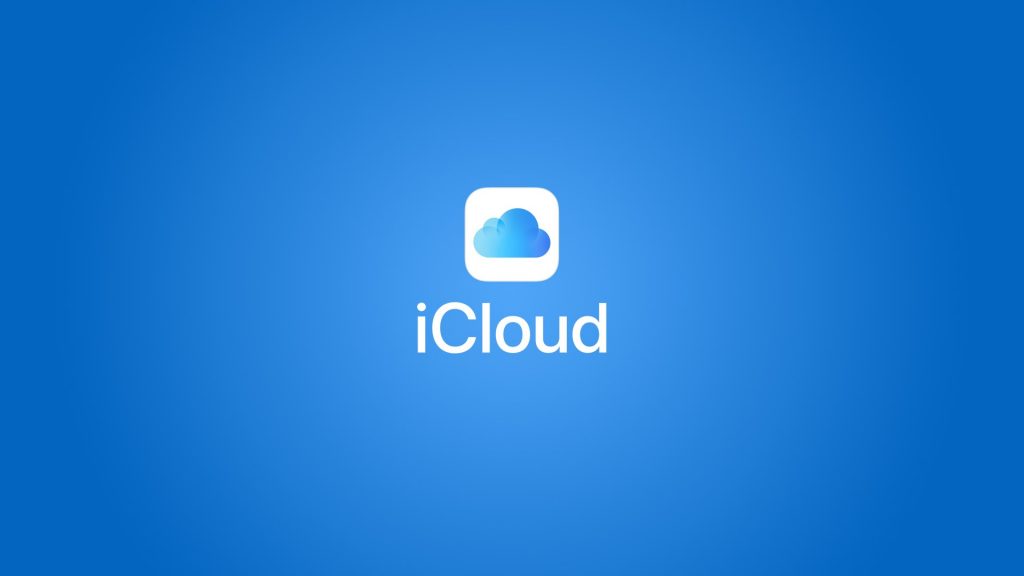
Прежде чем вы сможете что-либо сделать, вам необходимо установить и настроить iCloud для Windows. Хорошая новость в том, что это простой процесс. Лучшая новость заключается в том, что у нас есть подробное пошаговое руководство, которое проведет вас через этот процесс:
Как работает iCloud в Windows?
Все, что вам нужно для доступа к iCloud на устройстве Windows, - это Apple ID и пароль, которые у вас уже должны быть, если вы когда-либо владели продуктом Apple или использовали iTunes. Существует приложение Windows iCloud, доступное исключительно для Windows 10, но те, кто использует Windows 7 или Windows 8, по-прежнему могут получить доступ к iCloud в Интернете.
Включить синхронизацию iCloud в Windows 10
Если вы сначала не позаботились об этом, следующим шагом будет активация диска iCloud в iCloud для Windows.
- Откройте меню «Пуск» и перейдите в папку iCloud.
- Оттуда вам нужно открыть приложение iCloud.
- В открывшемся окне установите флажок рядом с iCloud Drive.
Это все, что вам нужно сделать, чтобы активировать его.
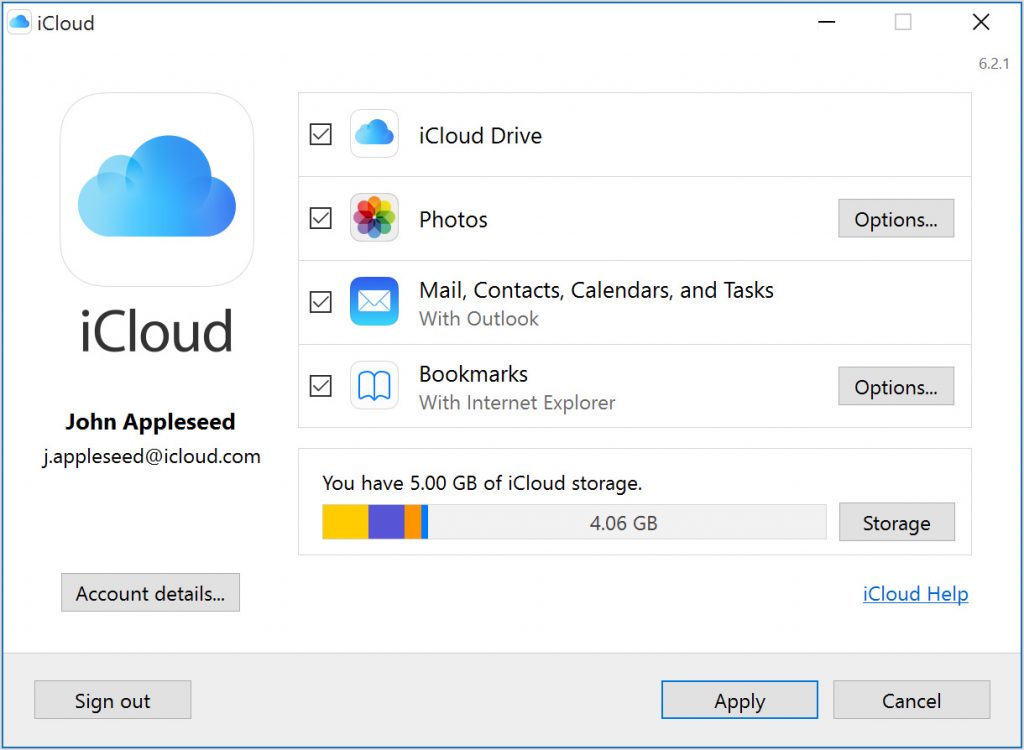
Прикрепите iCloud к меню «Быстрый доступ» и «Пуск»
После активации ваш ICloud Drive папка немного закопана. Вы найдете его в разделе «Пользователи»> «Ваша папка пользователя», что не очень удобно для быстрого доступа к нему. Вы можете прикрепить его к меню «Закрепить в быстром доступе» и «Пуск», в меню «Пуск» или к обоим.
Обновление за апрель 2024 года:
Теперь вы можете предотвратить проблемы с ПК с помощью этого инструмента, например, защитить вас от потери файлов и вредоносных программ. Кроме того, это отличный способ оптимизировать ваш компьютер для достижения максимальной производительности. Программа с легкостью исправляет типичные ошибки, которые могут возникнуть в системах Windows - нет необходимости часами искать и устранять неполадки, если у вас под рукой есть идеальное решение:
- Шаг 1: Скачать PC Repair & Optimizer Tool (Windows 10, 8, 7, XP, Vista - Microsoft Gold Certified).
- Шаг 2: Нажмите «Начать сканирование”, Чтобы найти проблемы реестра Windows, которые могут вызывать проблемы с ПК.
- Шаг 3: Нажмите «Починить все», Чтобы исправить все проблемы.
- Чтобы добавить его в «Быстрый доступ» в проводнике, щелкните правой кнопкой мыши диск iCloud и выберите «Прикрепить к быстрому доступу».
- Чтобы закрепить в меню «Пуск», щелкните правой кнопкой мыши диск iCloud и выберите «Закрепить для запуска».
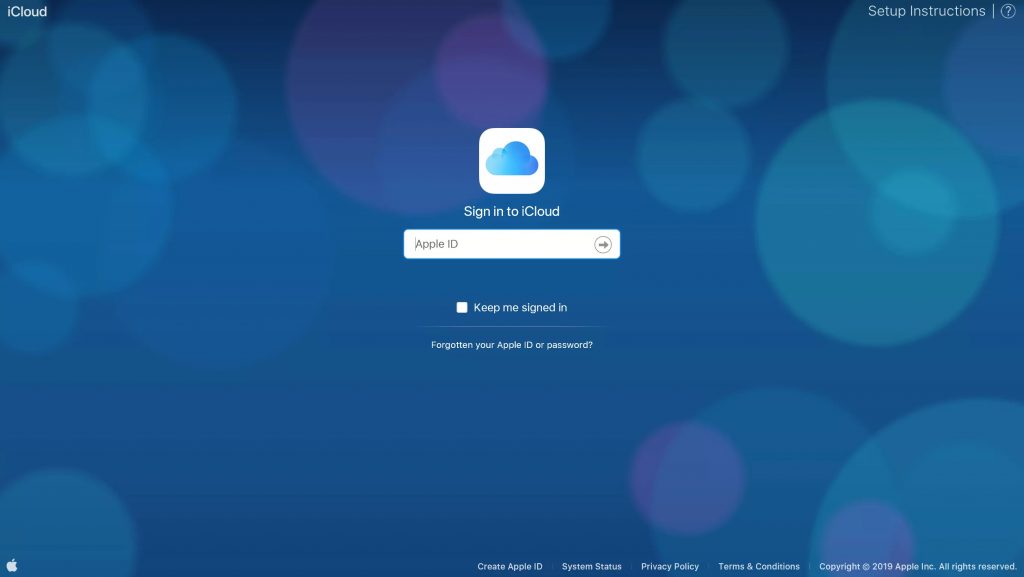
Чтобы создать новую папку на диске iCloud на ПК
Если ваш Mac или iPhone не под рукой, iCloud.com позволяет создавать папки на вашем iCloud-диске с любого другого Mac или ПК.
- Откройте веб-браузер и перейдите на iCloud.com. (Нажмите на ссылку!)
- Введите адрес электронной почты и пароль, связанные с вашим Apple ID.
- Нажмите на плеер iCloud.
- Нажмите на значок новой папки в верхней части экрана. Это выглядит как папка с плюсом (+) внутри.
- Введите имя для новой папки.
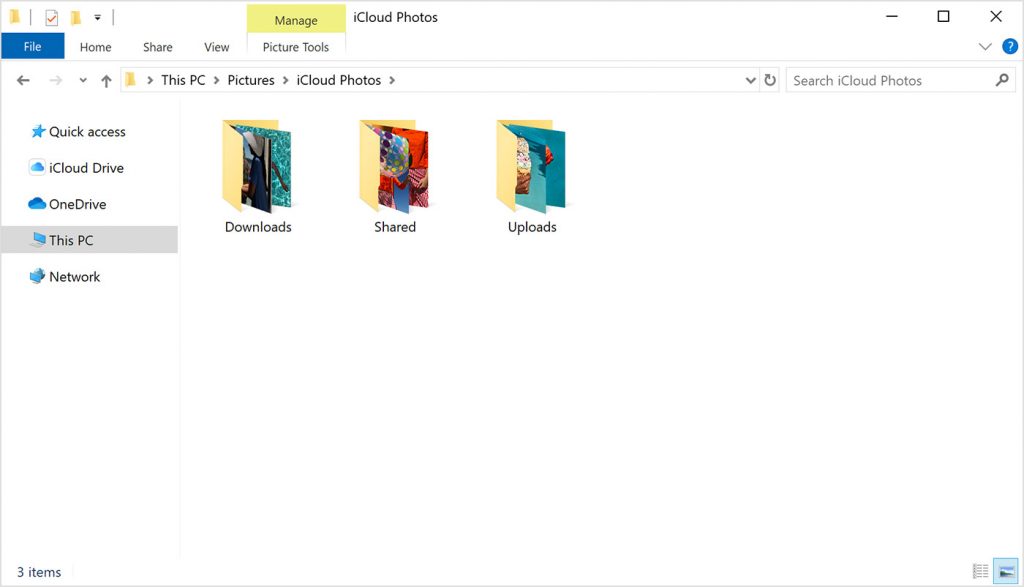
Для перемещения файлов в новые папки на диске iCloud на ПК
Вы также можете использовать iCloud.com для перемещения файлов в разные папки на любом другом Mac или ПК.
- Откройте веб-браузер и перейдите на iCloud.com. (Нажмите на ссылку!)
- Введите адрес электронной почты и пароль, связанные с вашим Apple ID.
- Нажмите на диск iCloud.
- Выберите папку, из которой вы хотите переместить файл (ы).
- Выберите файлы, которые вы хотите переместить в другую папку.
- Перетащите файлы на диск iCloud в левом нижнем углу окна.
- Нажмите стрелку назад в левом верхнем углу окна, чтобы вернуться в основную папку на диске iCloud.
- Выберите файлы, которые вы только что переместили на диск iCloud.
- Перетащите их в папку, куда вы хотите переместить их.
https://support.apple.com/en-us/HT201391
Совет эксперта: Этот инструмент восстановления сканирует репозитории и заменяет поврежденные или отсутствующие файлы, если ни один из этих методов не сработал. Это хорошо работает в большинстве случаев, когда проблема связана с повреждением системы. Этот инструмент также оптимизирует вашу систему, чтобы максимизировать производительность. Его можно скачать по Щелчок Здесь

CCNA, веб-разработчик, ПК для устранения неполадок
Я компьютерный энтузиаст и практикующий ИТ-специалист. У меня за плечами многолетний опыт работы в области компьютерного программирования, устранения неисправностей и ремонта оборудования. Я специализируюсь на веб-разработке и дизайне баз данных. У меня также есть сертификат CCNA для проектирования сетей и устранения неполадок.

