Обновлено май 2024: перестаньте получать сообщения об ошибках и замедлите работу вашей системы с помощью нашего инструмента оптимизации. Получить сейчас в эту ссылку
- Скачайте и установите инструмент для ремонта здесь.
- Пусть он просканирует ваш компьютер.
- Затем инструмент почини свой компьютер.
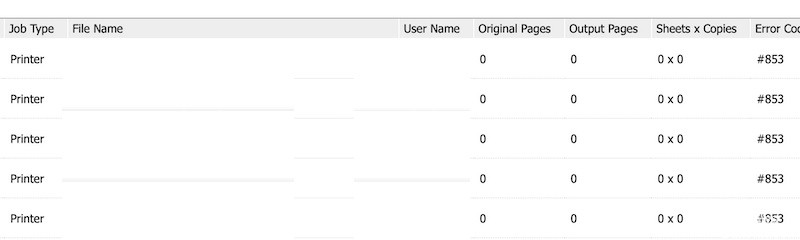
Если вы столкнулись с «Ошибка задания печати Canon 853» или «Ошибка печати Canon № 853» в очереди печати вашего компьютера с Windows 10/8/7, подключенного к Canon принтер при попытке распечатать документ вы попали в нужное место, чтобы найти решение. Вот несколько простых шагов / методов для решения проблемы. Начнем обсуждение.
Это распространенная проблема в Windows, которая считается ошибкой принтера или очереди печати. Эта ошибка обычно возникает в принтерах Canon на компьютерах с Windows 10/8/7 при попытке распечатать что-либо обычным способом. Несколько пользователей сообщили об этой проблеме и объяснили, что печать тестовой страницы не вернула тот же код ошибки.
Что вызывает ошибку задания печати 853?

- Устаревшая версия принтера
- Устаревшая прошивка принтера
- Проблема с печатью PostScript
- Общая несогласованность принтера
- Вместо драйвера UFRII используется драйвер класса IPP.
Как устранить ошибку 853 задания на печать?
Обновление за май 2024 года:
Теперь вы можете предотвратить проблемы с ПК с помощью этого инструмента, например, защитить вас от потери файлов и вредоносных программ. Кроме того, это отличный способ оптимизировать ваш компьютер для достижения максимальной производительности. Программа с легкостью исправляет типичные ошибки, которые могут возникнуть в системах Windows - нет необходимости часами искать и устранять неполадки, если у вас под рукой есть идеальное решение:
- Шаг 1: Скачать PC Repair & Optimizer Tool (Windows 10, 8, 7, XP, Vista - Microsoft Gold Certified).
- Шаг 2: Нажмите «Начать сканирование”, Чтобы найти проблемы реестра Windows, которые могут вызывать проблемы с ПК.
- Шаг 3: Нажмите «Починить все», Чтобы исправить все проблемы.
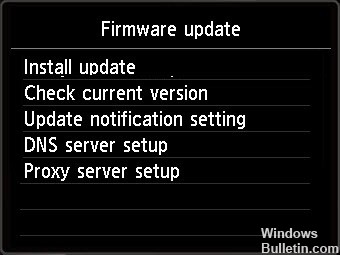
Применить обновление прошивки
- Если ваш принтер может подключаться к Интернету, вы можете попробовать этот метод.
- Откройте меню и щелкните вкладку «Управление системой».
- Перейдите в раздел «Обновление прошивки» и выберите «Через Интернет», чтобы принтер мог подключиться к Интернету и загрузить прошивку.
- Если вы уже скачали прошивку, вы также можете установить ее через USB-форму. Это может быть полезно, если по какой-то причине ваш принтер не может подключиться к Интернету.
Обновление драйвера принтера
- Откройте меню настроек и перейдите в диспетчер устройств.
- Перейдите в раздел «Очереди печати» и разверните раскрывающееся меню.
- Найдите свой принтер и щелкните его правой кнопкой мыши.
- Выберите Обновить драйвер.
- Щелкните Автоматически проверять наличие обновленных драйверов.
- Теперь завершите установку.
- Перезагрузите компьютер.
Изменение свойств драйвера принтера
- Запустите диспетчер устройств вашего компьютера через меню настроек.
- Прокрутите вниз и найдите очереди печати.
- Щелкните стрелку раскрывающегося списка, чтобы раскрыть меню.
- Выберите пункт Свойства.
- Нажмите вкладку Драйверы.
- Щелкните раскрывающееся меню.
- Выберите Canon Generic Plus UFR II.
- Нажмите кнопку Применить.
Запуск средства устранения неполадок Windows
- Нажмите кнопку «Пуск».
- Перейдите в настройки.
- Выберите Обновление и безопасность.
- Выберите Устранение неполадок.
- Найдите раздел "Принтеры".
- Щелкните Выполнить устранение неполадок.
- Когда сканирование будет завершено, выберите рекомендованную политику для исправления ошибки, а затем нажмите Применить это исправление.
Совет эксперта: Этот инструмент восстановления сканирует репозитории и заменяет поврежденные или отсутствующие файлы, если ни один из этих методов не сработал. Это хорошо работает в большинстве случаев, когда проблема связана с повреждением системы. Этот инструмент также оптимизирует вашу систему, чтобы максимизировать производительность. Его можно скачать по Щелчок Здесь
Часто задаваемые вопросы
Как исправить ошибку 853 на моем принтере Canon?
Откройте диспетчер устройств, используя Win + X -> Диспетчер устройств. Разверните очередь печати, щелкните правой кнопкой мыши драйвер принтера и выберите «Свойства». Теперь перейдите на вкладку «Драйвер» и в раскрывающемся меню выберите Canon Generic Plus UFR II. Наконец, нажмите Применить и перезагрузите систему, чтобы увидеть, решена ли проблема.
Как исправить ошибку печати?
- Откройте средство устранения неполадок принтера. Введите «устранение неполадок» в текстовое поле, чтобы найти варианты устранения неполадок.
- Удалите папку пула печати. Пользователи также сообщили, что они исправили ошибку печати, удалив папку диспетчера очереди печати.
- Проверьте настройки подключения принтера.
Как вывести мой принтер Canon из режима ошибки?
- Включите принтер.
- Удерживайте кнопку Stop / Reset.
- Нажмите и удерживайте кнопку, которую вы используете, чтобы сделать цветную копию.
- Подождите 5 секунд.
- Принтер перезапустится и настроится.


