Обновлено май 2024: перестаньте получать сообщения об ошибках и замедлите работу вашей системы с помощью нашего инструмента оптимизации. Получить сейчас в эту ссылку
- Скачайте и установите инструмент для ремонта здесь.
- Пусть он просканирует ваш компьютер.
- Затем инструмент почини свой компьютер.
После последних обновлений Microsoft для Windows 10 многие пользователи сообщали о проблемах с видеокартами, которые перестали работать должным образом или полностью отказали. Эта проблема отнюдь не уникальна для графических процессоров NVIDIA. С тех пор производители MS Windows выпустили новые обновления, которые пытаются решить проблемы. Однако результаты зависят от устройства и конфигурации вашего ПК. Если у вас возникли аналогичные проблемы с графическим процессором, это руководство научит вас, как сбросить драйверы NVIDIA в Windows 10. Проблемы включают в себя синие экраны во время игр, более низкие кадры в секунду (FPS) и случайные ошибки при попытке запустить определенные игры.
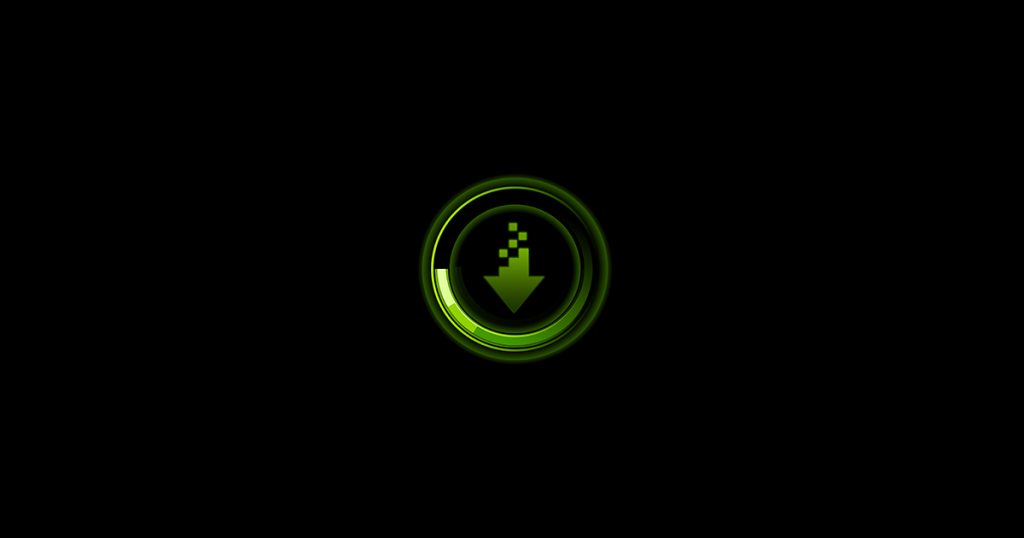
Как правило, обновления драйверов может повысить производительность вашего ПК и добавить новые функции в игровой процесс. Однако, когда за разные части архитектуры вашего компьютера отвечает так много компаний, вы можете столкнуться с проблемами совместимости между различными обновлениями, выпущенными разными поставщиками. Откат драйверов к более ранней версии может решить эти проблемы совместимости.
Восстановить с помощью диспетчера устройств

- Нажмите клавишу Windows + R, чтобы открыть Run.
- Введите devmgmt.msc и нажмите OK, чтобы открыть диспетчер устройств.
- В диспетчере устройств разверните категорию «Графические карты».
- Щелкните правой кнопкой мыши графическое устройство NVIDIA и выберите «Свойства».
- В окне «Свойства» откройте вкладку «Драйвер».
- Обратите внимание на версию и дату драйвера.
- Нажмите кнопку Откатить драйвер.
- В окне Откат пакета драйверов выберите причину и нажмите Да.
- Windows восстановит драйвер до предыдущей версии.
- Затем снова откройте вкладку Драйвер и проверьте дату и версию драйвера, чтобы убедиться, что процесс восстановления прошел успешно.
Обновление за май 2024 года:
Теперь вы можете предотвратить проблемы с ПК с помощью этого инструмента, например, защитить вас от потери файлов и вредоносных программ. Кроме того, это отличный способ оптимизировать ваш компьютер для достижения максимальной производительности. Программа с легкостью исправляет типичные ошибки, которые могут возникнуть в системах Windows - нет необходимости часами искать и устранять неполадки, если у вас под рукой есть идеальное решение:
- Шаг 1: Скачать PC Repair & Optimizer Tool (Windows 10, 8, 7, XP, Vista - Microsoft Gold Certified).
- Шаг 2: Нажмите «Начать сканирование”, Чтобы найти проблемы реестра Windows, которые могут вызывать проблемы с ПК.
- Шаг 3: Нажмите «Починить все», Чтобы исправить все проблемы.
Что делать, если кнопка отката драйвера неактивна?
Если кнопка отката драйвера в диспетчере устройств неактивна, то Windows не может найти драйвер NVIDIA для отката. В этом случае вам потребуется скачать вручную и установите более старую версию драйвера NVIDIA. Узнайте, как это сделать.
- Загрузите последнюю рабочую версию драйвера NVIDIA для своего графического процессора. Вы можете найти драйвер NVIDIA на официальном сайте.
- Нажмите клавишу Windows + R.
- Введите devmgmt.msc и нажмите ОК.
- В диспетчере устройств разверните «Видеокарты».
- Щелкните правой кнопкой мыши свое графическое устройство NVIDIA и выберите «Обновить драйвер».
- Выберите опцию My Computer Browser для программного драйвера.
- Нажмите кнопку «Обзор», выберите загруженный драйвер NVIDIA и нажмите «Открыть».
- Нажмите Далее и дождитесь, пока Windows установит драйвер.
- После установки перейдите на вкладку Драйвер и проверьте, не изменились ли версия и дата драйвера, чтобы подтвердить установку.
Вернуться к предыдущей версии Windows 10

У некоторых пользователей драйверов Nvidia возникают проблемы после обновления своих версий Windows. Если это обновление является проблемой и оба вышеуказанных метода не работают для вас, вы можете попробовать восстановить свою версию Windows 10.
Заметка. У некоторых из последних пользователей Windows 10 нет возможности восстановить драйверы Nvidia на своем ноутбуке или ПК. Те, у кого нет параметров восстановления в Windows 10, могут удалить обновления, используя настройки ниже.
1) Войдите в настройки Windows, нажав «Windows + i» или щелкнув значок Windows в нижнем левом углу, а затем щелкнув значок «Настройки». Теперь вам нужно выбрать «Обновление и безопасность» в окне настроек.
2) Теперь вы должны щелкнуть «История обновлений» в окне «Центр обновления Windows».
3) Теперь выберите «Удалить обновления» в окне истории обновлений.
4) Теперь вы можете выбрать любое обновление, которое хотите удалить, из списка обновлений, выбрав его и нажав на опцию удаления.
Заметка. Если у вас есть возможность вернуться к предыдущей версии Windows 10, как показано ниже, нажмите кнопку «Пуск».
После выбора опции «Первые шаги» все, что вам нужно сделать, это нажать «Далее» два или три раза. Возможно, вам потребуется выбрать причину восстановления предыдущей версии Windows.
Совет эксперта: Этот инструмент восстановления сканирует репозитории и заменяет поврежденные или отсутствующие файлы, если ни один из этих методов не сработал. Это хорошо работает в большинстве случаев, когда проблема связана с повреждением системы. Этот инструмент также оптимизирует вашу систему, чтобы максимизировать производительность. Его можно скачать по Щелчок Здесь

CCNA, веб-разработчик, ПК для устранения неполадок
Я компьютерный энтузиаст и практикующий ИТ-специалист. У меня за плечами многолетний опыт работы в области компьютерного программирования, устранения неисправностей и ремонта оборудования. Я специализируюсь на веб-разработке и дизайне баз данных. У меня также есть сертификат CCNA для проектирования сетей и устранения неполадок.

